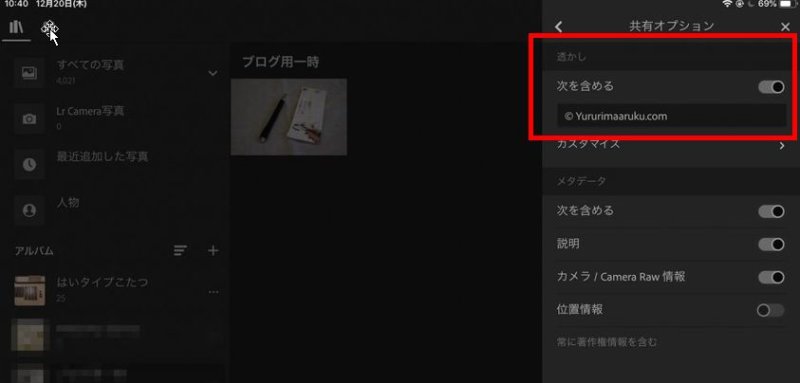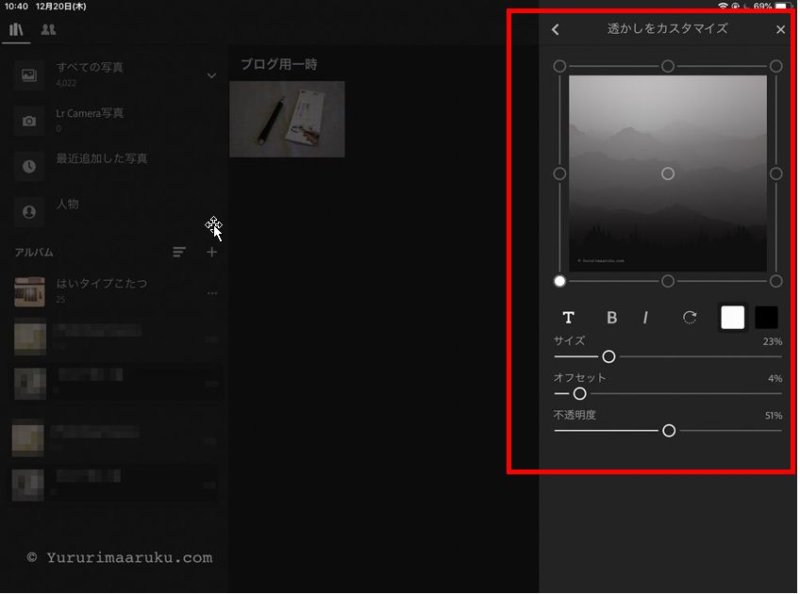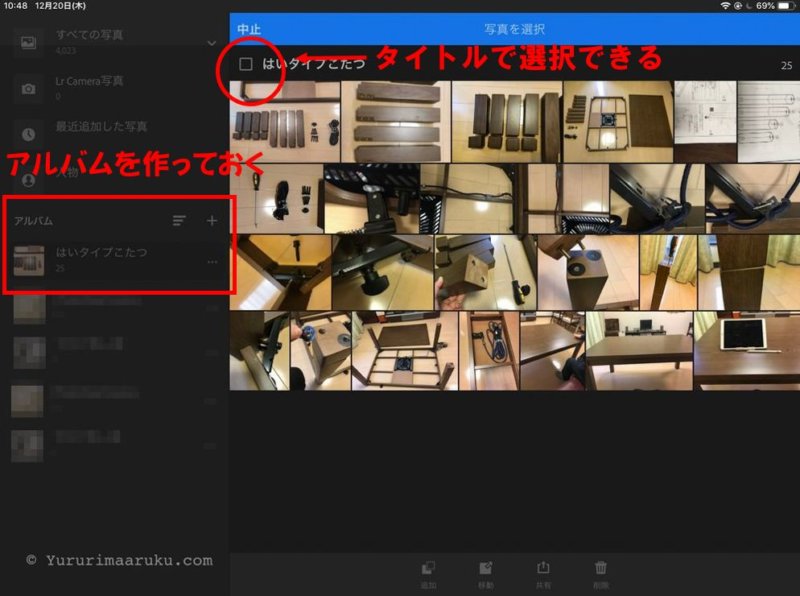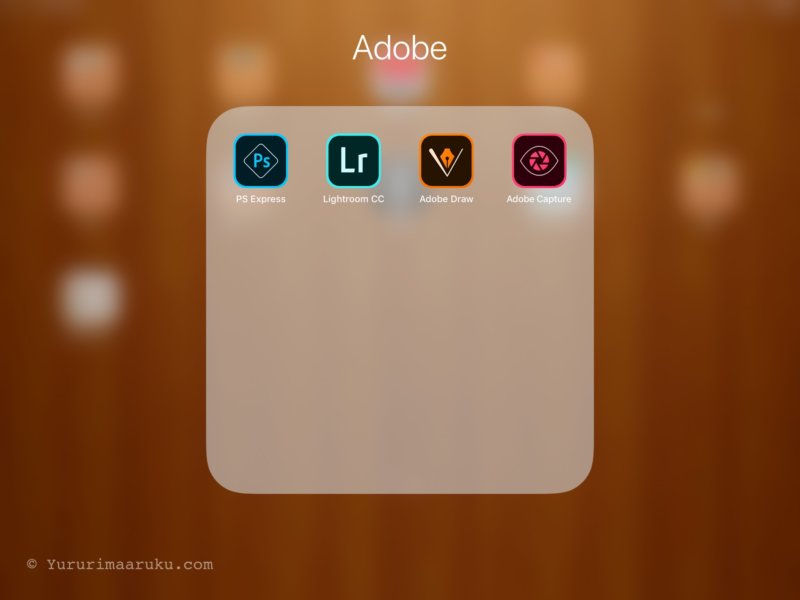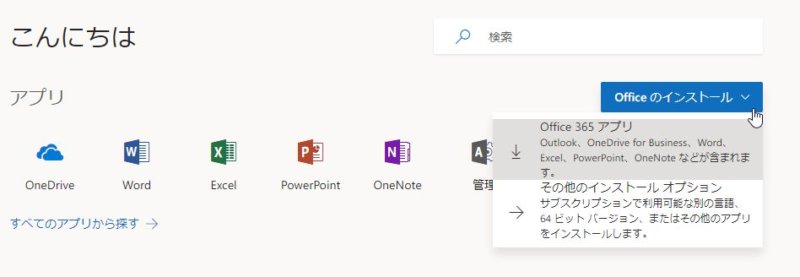多くの画像にまとめてウォーターマーク(文字)を入れ、WordPressにアップロードして記事にするまでの流れをご紹介します。ウォーターマークとは上の写真の左下にあるような印のことです。
記事転載の防止のためにも入れた方が良いとは思うものの、作業は面倒です。無駄な時間はなるべく省きたい。
Lightroomは現像のためのソフトです。iPhone(iPad)内の画像を画質調整から写真管理、書き出しまで一括でできるので重宝しています。
おおまかな流れ
パソコン用のLightroomではウォーターマークを入れられません。(探しましたが見当たりません。)しかしiPhone(iPad)アプリにはその機能が付いています。
ここでは
- Lightroomで写真を調整して
- ウォーターマークを挿入しつつ
- iCloudドライブに画像を保存して
- WordPressにまとめてアップロード
- まとめて記事に挿入する
方法をご紹介します。
ウォーターマーク(文字)を入れる
これらの作業が一括でできます
- 同じ位置に文字入れ(文字サイズ、フォントの指定可)
- 画像サイズの縮小
Lightroomに写真を取り込み、向きや画質調整などを行った後の操作から説明します。
iPhone版
iPad版
操作方法
- iPadのLightroomアプリを起動する
- 写真一覧(サムネイル)の画面で右上の「…」をタップ
- 「設定」→「共有オプション」
- 「次を含める」のつまみをスライドしてオンにする
- 下の枠に入れたい文字を入力する

- カスタマイズをタップしてデザインを調整する。
(サイズ、オフセット(端からの位置)、不透明度、文字色など)

画像を書き出す
操作
- iPadアプリでサムネイル写真が表示されている状態にする
- 右上の「…」→「選択」をタップ
- 画像をタップして選ぶ
- 最下行の「共有」をタップ
- カメラロールに保存をタップ
- 画像サイズを(小または使用可能な最大サイズから)選んで保存します。
- これでiPhoneまたはiPadのカメラロール(写真)に保存されます。
備考
保存フォルダをiCloudでMacやWindowsと連携すると便利
私はMacbookProとWindowsを交互に使っているので、この方法を使っています。
Macからからアクセスする
ファインダーから写真を開きます。デスクトップにエイリアスを作成しておくと、すぐにアクセスできます。
Windowsからアクセスする
ブラウザのお気に入りやデスクトップにショートカットを設定しておくのが良いでしょう。
- iCloudにアクセス https://www.icloud.com/
- パスワードを入力
- iCloudの写真メニューを開く
- 写真のサムネイルをクリックして1つの画像を表示する
- デスクトップにドラッグする。私はこの時にデスクトップにフォルダを一つ作っておき、1記事で使う画像をまとめます。こうしておくとアップロードする時にctrl+Aで全選択で一括アップロードできます。
WordPressにまとめてアップロード
パソコンから一括アップロードする方法です。
操作
- WordPress管理画面「メディア」→「新規追加」
- 書き出した画像を全てを選択(ctrl+Aまたは⌘+A)
- ドラッグアンドドロップ
記事にまとめて挿入する
表示順を選択してまとめて挿入することができます。写真がたくさんある時は便利です。
操作
- 記事の編集画面を開く
- 「メディアを追加」ボタンをクリック
- ctrl(Macはコマンドキー)を押しながら写真を順番にクリック→チェックマークを付ける。クリックした順に並んで挿入されるので、入れたい順番でクリックするのがポイントです。
- 各画像をクリックした時に代替テキスト(画像の替わりに表示されるテキスト)を入力しておきます。
- 投稿に挿入をクリック
これでまとめて画像が挿入されます。
挿入された写真に説明を加えるように書いていくと記事がスピーディに書けます。目の前にいる人に写真について話すような感覚です。
 なごみ
なごみ