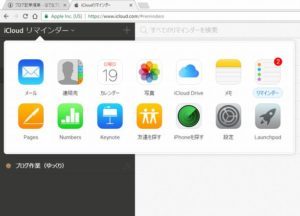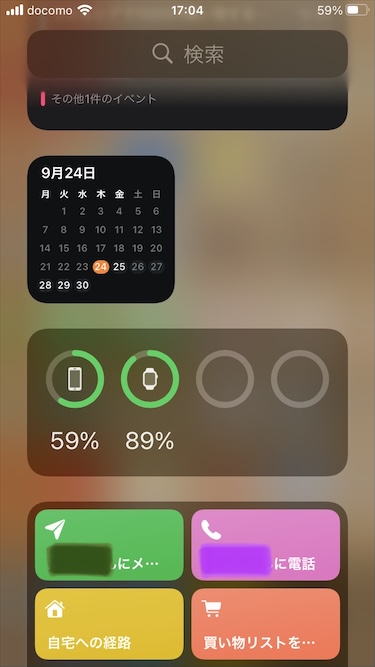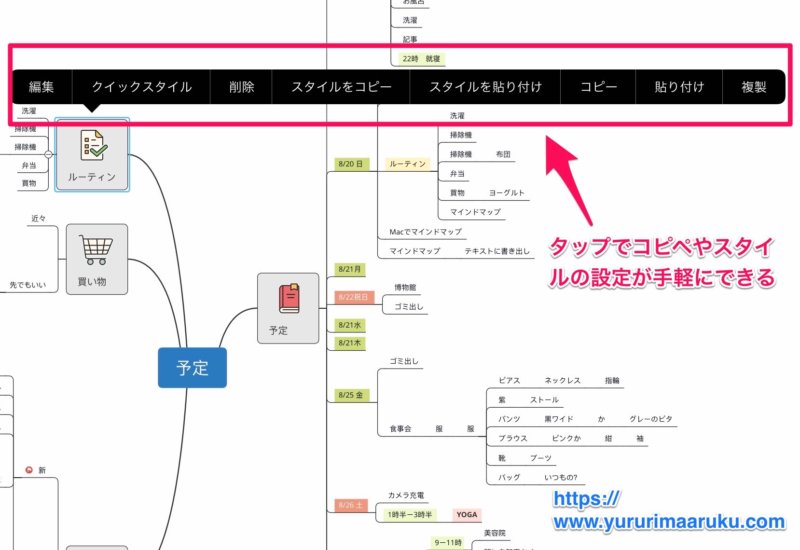やって良かったiPhoneとパソコンのiCloud活用法が、最近、試行錯誤でようやく落ち着いてきました。今回は主にパソコンと連携する方法をまとめました。ホントに使って便利だった方法を紹介します。参考になれば幸いです。
iCloudはブラウザで
ソフトインストールより見やすい
とにかくパソコンでのiCloud利用は、パソコンのブラウザで使うことをおすすめします。画面が広く見やすく、操作が楽だからです。
パソコンのフォルダとiCloudを自動同期する必要がないなら、ソフトをインストールする必要がない以下の方法で十分でしょう。
使えるメニューと切替方法
ここからiCloudにアクセスします。
パスワードはiPhoneでアプリを購入する時のものを入力します。
 なごみ
なごみパソコンでログインするとこんな画面が出てきます。使えるメニューはご覧の通り。iPhoneをお使いの方なら見慣れたアイコンですね。
iPhoneで入力した内容が、パソコンから軽快に編集できます。


「リマインダー」をクリックしてみます。
画面が広くて見やすいですね。 赤丸の所をクリックすると切り替えメニューが出ます。


▼切替用のメニューが表示されたところです。


大事なものをスタートアップに
iCloudに素早くアクセス出来るように、パソコンのデスクトップにショートカットを貼りました。
更にスタートアップ(パソコン起動時に自動起動)にして、パソコンが起動時、目に入るように設定しています。
タスクを忘れて、ついSNSやネットサーフィンに時間を費やすのを防止するためです。
ショートカットの設定方法
ショートカットをデスクトップに貼り付けるには、アイコンをドラッグするのが一番簡単です。


この技は「Windowsのフォルダのショートカット作成」でも使えますよ!
スタートアップの設定方法
Windows10のスタートアップは、作成したショートカットアイコンを以下のフォルダに保存して設定します。アイコンを保存するだけで、パソコン起動時に自動で画面が表示されます。
※「C → ユーザー → [ユーザー名] → AppData → Roaming → Microsoft → Windows → スタート メニュー → プログラム → スタートアップ」です。(ユーザー名は自分のパソコンのユーザ)


フォルダが見えない人はタスクバーの表示→隠しファイルにチェックが入っているか確認しましょう。
ブラウザのお気に入りバーにショートカットを作成する
余談ですが、こちらも参考までに・・。
URLの前のアイコンを下へドラッグするだけです。
この画面はGoogle Chromeですが、大抵のブラウザで使えるおすすめの技です。


出来上がったショートカットは、右クリック→「編集」で短めの名前に編集しました。私のはicloudの「i」です。


写真の管理
ブラウザのiCloudは、写真も扱いやすいですよ。タグの変更も写真を項目へドラッグするだけです。簡単!画面が広いとやりやすい。
▼例)「Snapseed」フォルダから「イメージ」フォルダへ移しているところ。


5Gのストレージがもうすぐ満杯ですので、有料プランに切り替えようかと思います。そのぐらい便利です。
ワープロ・表計算
Appleの表計算ソフト Numbers、ワープロソフト Pagesのデータも共有できます。今まではMicrosoftのOne driveを使っていましたが、iPhoneでの編集がやりにくくなり不自由していました。
そこで以前に購入していたこれらを使うことにしました。連携も手軽で好都合です。
ブラウザでワープロ・表計算の編集ができます。右側に編集メニューが表示されています。
▼Pagesの画面


▼Numbersの画面(Numbersのサンプルファイル)


ファイルのダウンロードも簡単
特別大事なファイルはダウンロードしてバックアップを取っています。ファイルを右クリックするとダウンロードメニューが出ます。


タスクとリマインダー
iPhoneの初期設定で入っている「タスク」と「リマインダー」はどう違うの?と思っていたら「特に違い」はないそうです。何となく名前を付けたのかな?
グループ名は変えられるし増やせる
< グループ名の変更 >
意味がないなら変えてしまいましょう。変えるにはタイトルの右端にある「編集」をタップします。


< グループの追加 >
一番上の検索ボックスの右側にある+マークをタップして「リスト」を選択します。


場所設定が面白い
リマインダーの「指定日時」はよく使われると思いますが、場所に近づいたら知らせてくれる「場所指定」も面白いですよ。
いつ行くか分からないけど、行った時に思い出したいという時にこれを使っています。私は買い物によく使っています。


場所をタップして検索します。青いラインをスワイプすると「何m圏内に入ったら知らせるか」円の大きさも調節できます。


リマインダはスライドで削除
待ち受け画面にリマインダが表示された時、すぐ消す方法です。


リマインダを左にスワイプするとメニューが出ますので「消去」をタップします。これが一番簡単です。


メモ
メモも大活躍です。私は何故か家事をやっている時に色んな事を思いつくのです。スマホの音声入力でどんどん保存して、後でパソコンで整理しています。
「Hey Siriメモして」って言えば料理中でもメモしてくれますから。
ドラッグでグループ移動できる
iPhoneで作成したメモをパソコンのブラウザで見たところです。
これから書くブログの内容を思いつくままにメモしています。雑多に入力したメモは「すべてのメモ」に保存されます。以下のようにドラッグすると各グループに振り分けることができます。
▼例)「メモ」フォルダから「Bネタ:メイン」フォルダへ移しているところ。


色が薄くて見えにくいですが、この一番下の+マークで分類が追加できます。また、既に入力した分類名はダブルクリックで変更できます。


▼ここへ分類名を入力します。


動きが軽快で作業に集中できるので、頭を整理するのに役立っています。
もちろんパソコンで修正した内容はiCloud越しにiPhoneにも反映されます。シームレスな感じが非常に気に入っています。
メモ編集の難点
ひとつ難点があります。メモをパソコンから入力している時、何故かエンターボタンが効かないのです。確定ができない・・。ちょっとイライラします。発見したのがスペースキーでの確定。スペースが空いてしまうので困るのですが、仕方がないのでこれを使っています。Appleさん早く修正してもらえないかな。
Bluetoothキーボードで入力
外出先で待ち時間がある時はこれでブログの下書きをします。AppleのBluetoothキーボードは軽くて持ち運びも楽です。画面が超小さいミニパソコンのように見えなくもない。


▼説明書が無くて一瞬手間取ったので書いておきます。
1.iPhoneの設定でBluetoothを有効にする
2.電源ボタンを長押しして、画面に表示された文字列を入力する


Appleの純正キーボードはスッキリとしておしゃれです。私のは旧型ですが・・。
バンカーリング付きのケースも買いました。ちょっとリングの回転がかたいのと重いのが難点です。位置が変えられる貼り付けタイプの方が良かったかもしれません。
▼こういうタイプにすれば良かったかな。
上の写真のように立てられるのは便利です。


何かお役に立てば嬉しいです。
では、またお会いしましょう。