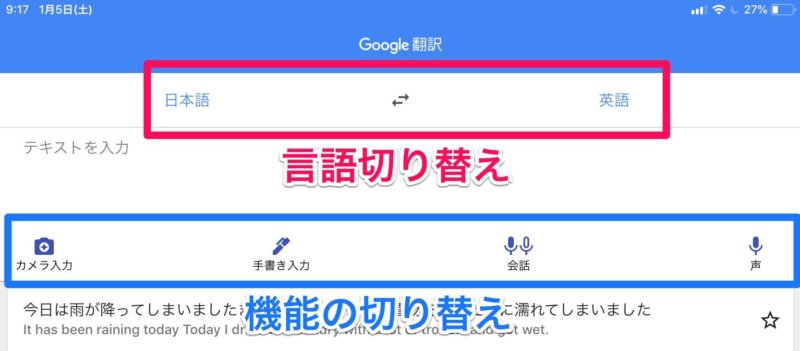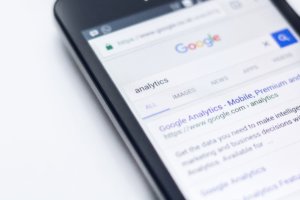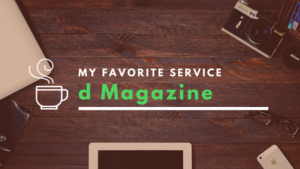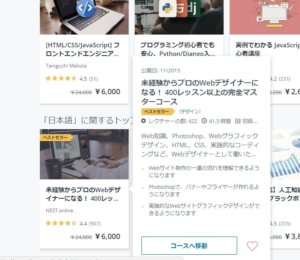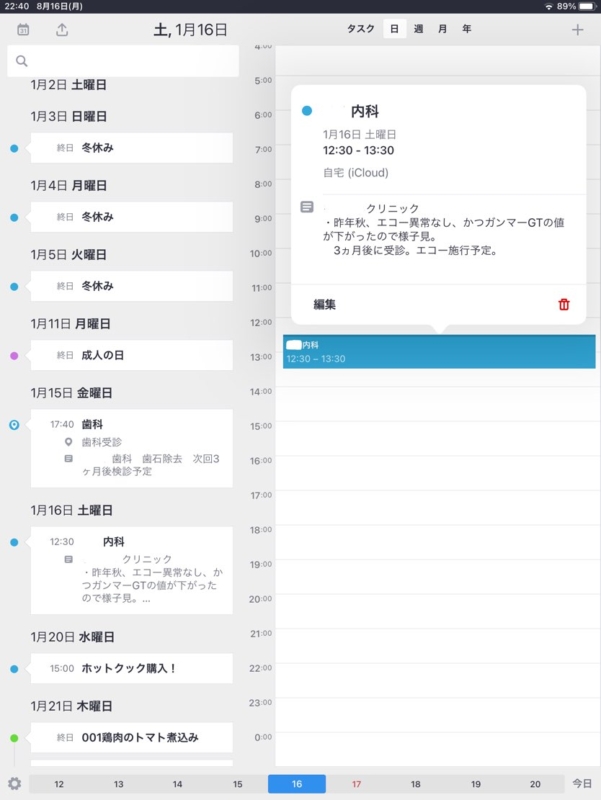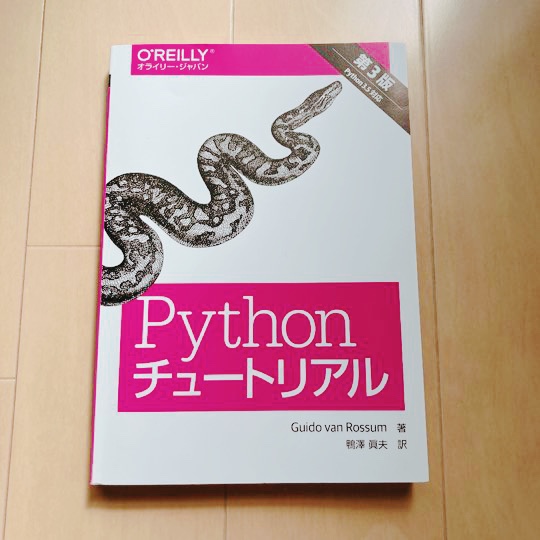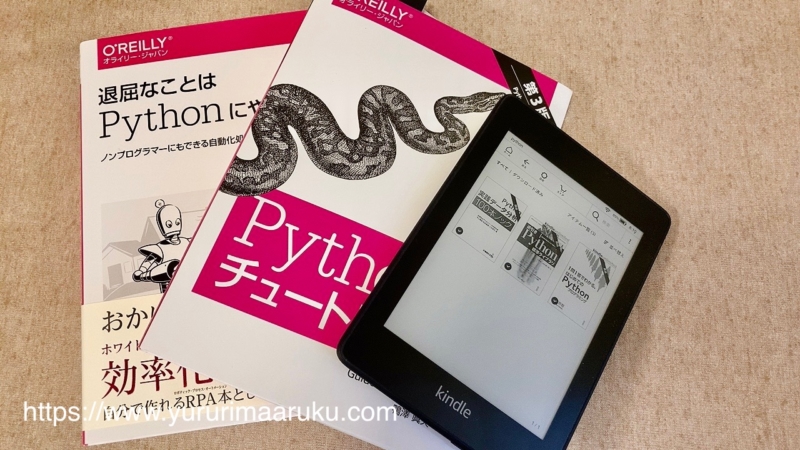朝から舌をまいちゃいましたGoogle翻訳アプリ。翻訳精度はもちろんすごいんですが、驚いたのはそのOCR(文字読み取り)の精度の高さ、そして読み上げの美しさ。ここまで綺麗になっているのか。感動して思わず「すごい」と声をあげました。
 なごみ
なごみ
Google翻訳のすごいところ
私が驚いたポイントはこちら。
- OCRで文字を読み取る
読み取りの精度が高い
手書き文字も読み取る - 読み取りは写真だけでなく音声でもOK
音声読み取りは言語のなまりにも対応(英語など) - 音声を聞き取って文字に起こす
- 読み取った(聞き取った)文字・文章を翻訳する
114言語に対応(数えました。2018.2.4現在) - 翻訳した文章を読んでくれる
発音がきれい - オフラインでも使える
基本の使い方
アプリをインストールします。私はiPhoneしか持っていないのですが、多分Androidでも同じ操作だと思います。
iOS版(iPhone・iPad)
言語を切り替える
どの言語間で翻訳するか、画面上のメニューで選びます。言語名をタップして選択します。
機能を選ぶ
会話、声、手書き入力、カメラ入力から選びます。
会話の機能がかなり良いです。リアルタイムに翻訳して、文字と音声両方で表示される。どちらの言語で話しても対応するのがすごい。ロボットの通訳がいるみたいです。
OCR翻訳
動画に撮ってみました。
操作
アプリの写真ボタンで写真を撮ります。(iPhone(iPad)内の保存済写真を使うこともできます)


あっという間にOCRスキャンしてくれます。□の部分が文字認識できたところです。
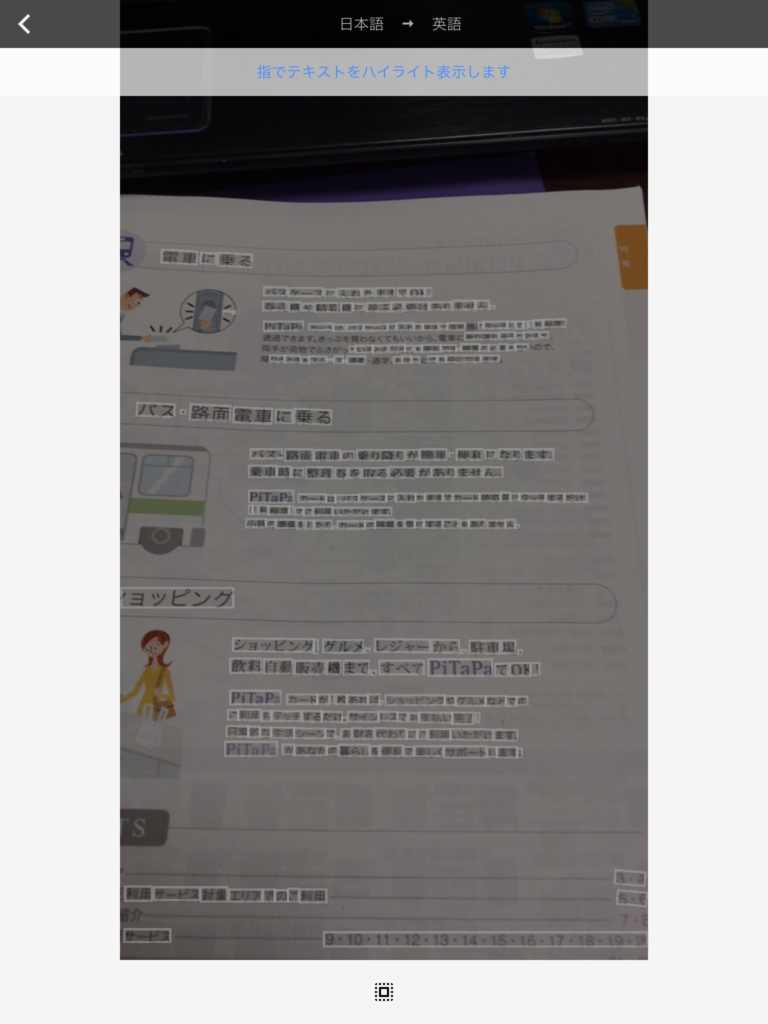
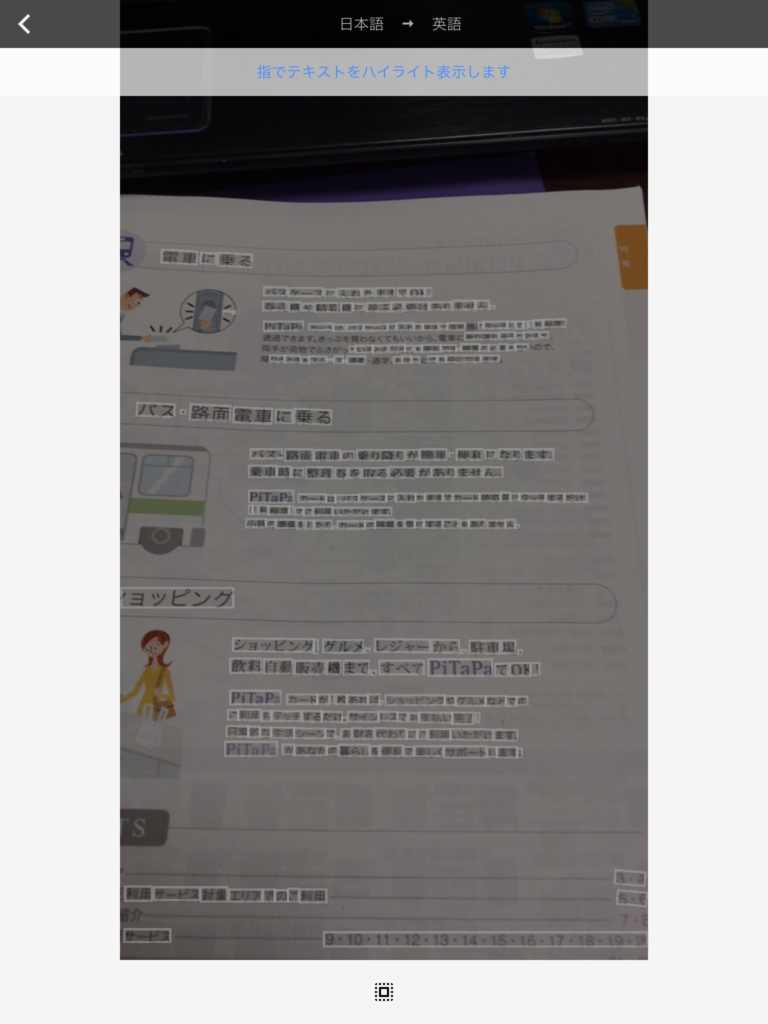
読み取りたいエリアを指でなぞって選択します。
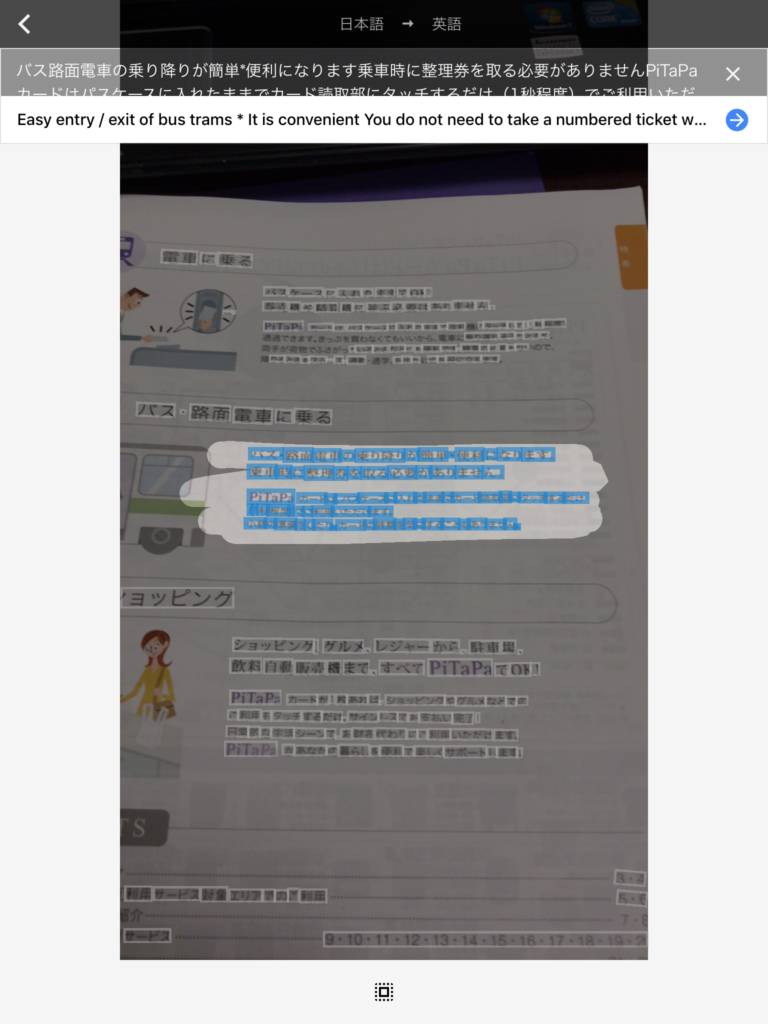
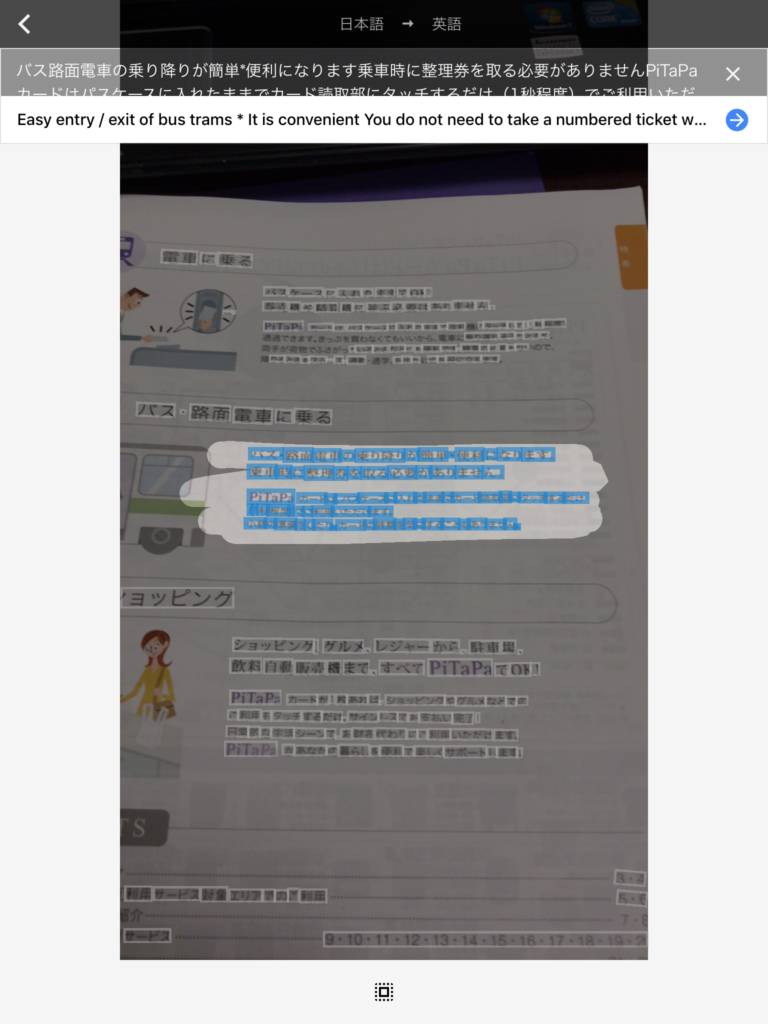
はい、できました!ほぼ正確。これなら充分使えますね。
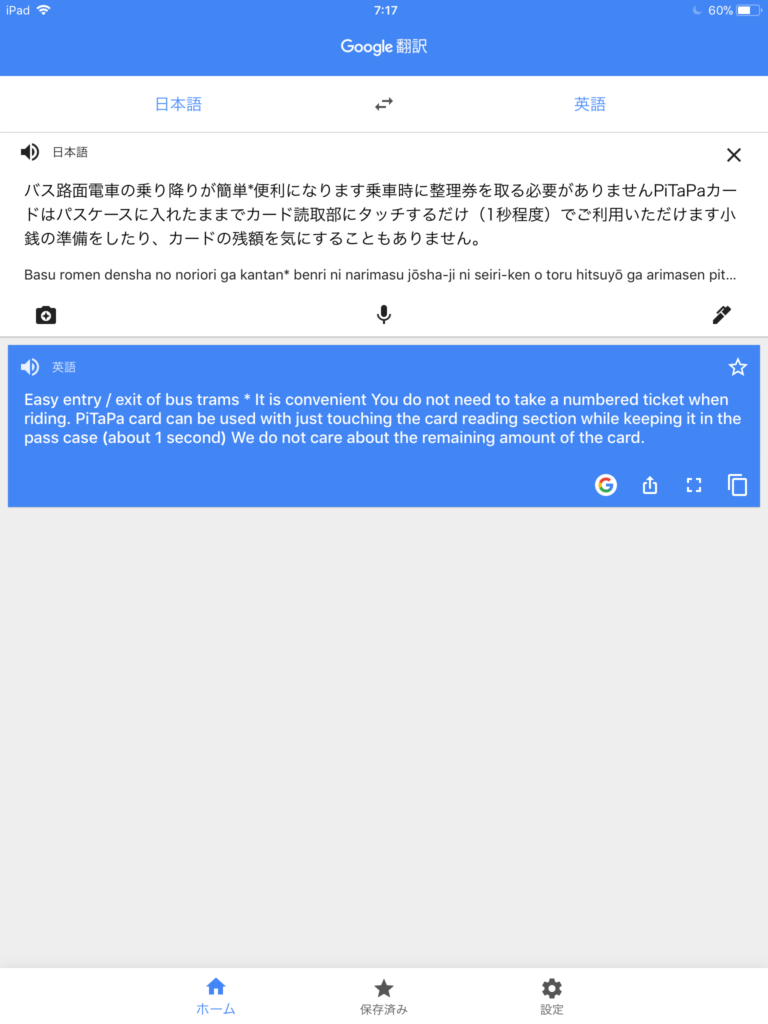
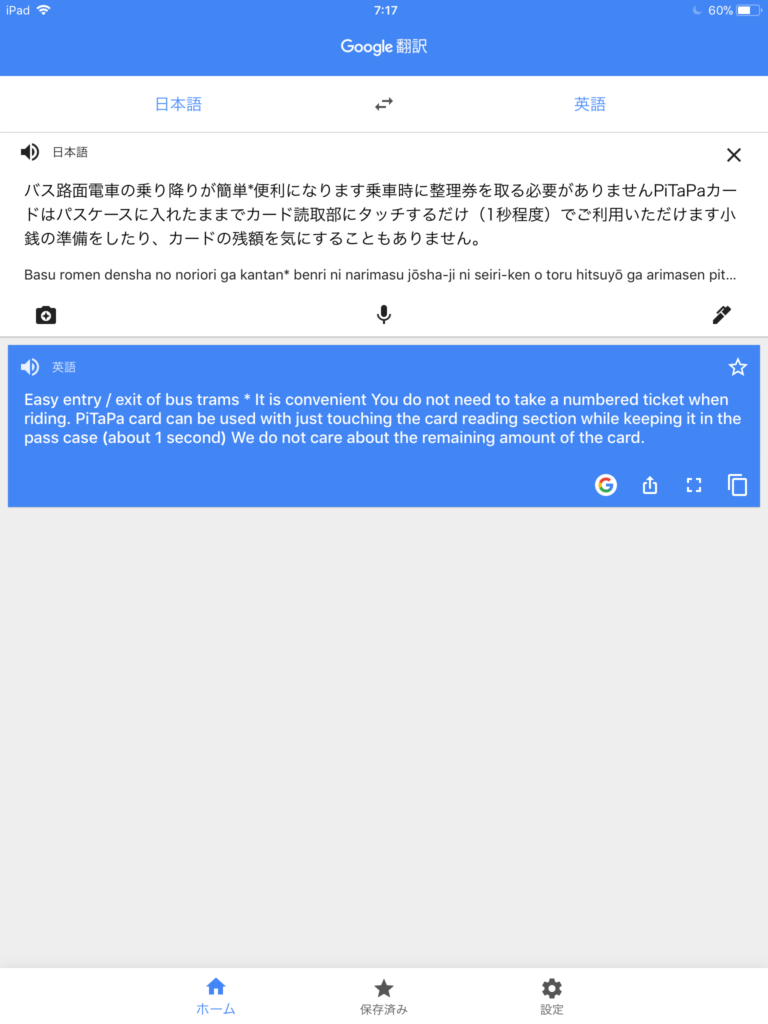
読み上げ音声もきれいでしょう。イントネーションが自然で美しいのでiOSよりも聴きやすい。
音声の聞き取り
パンフレットを読み上げてみました。聞き取りも正確。
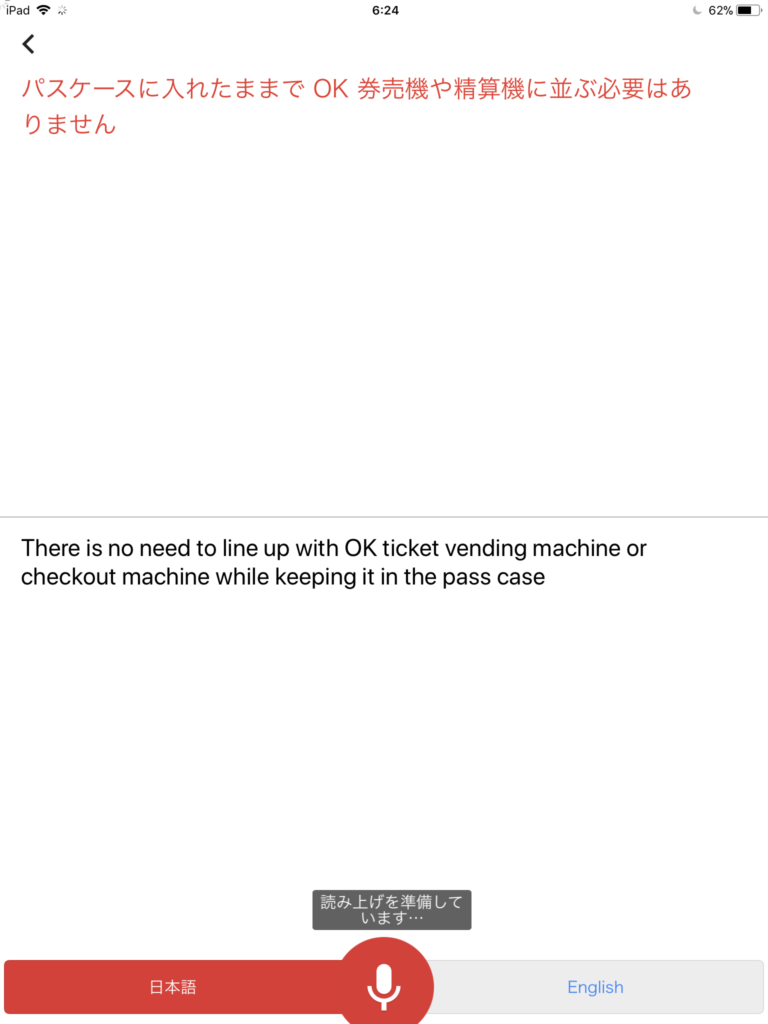
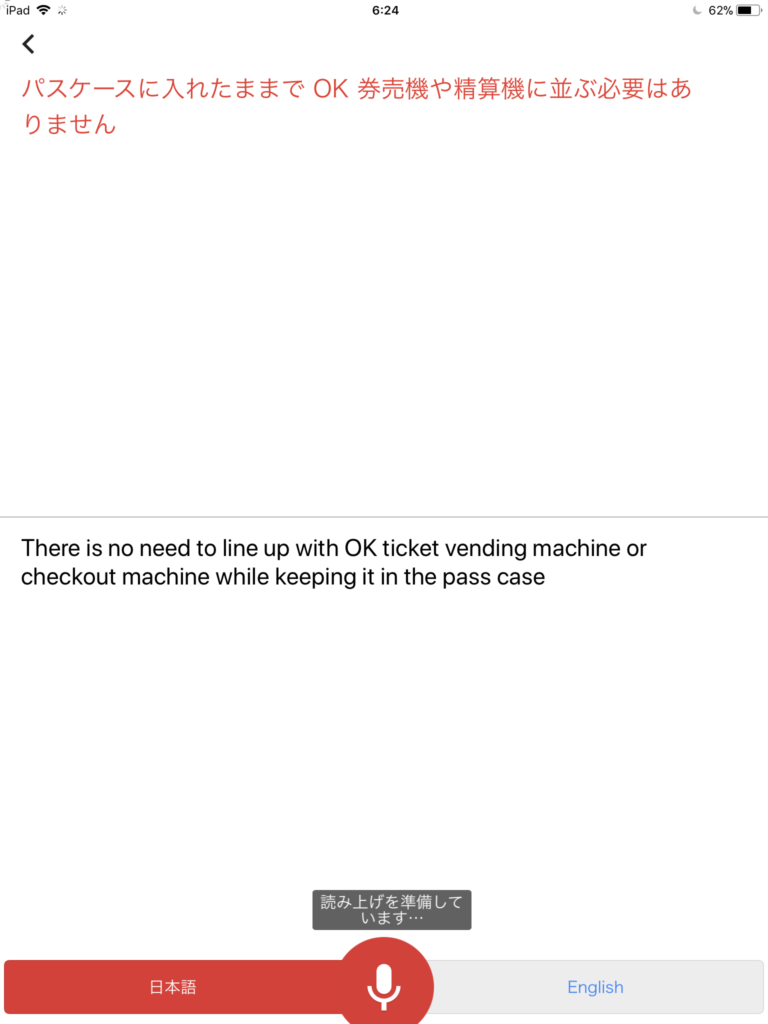
各ボタンの使い方
画面はシンプルなので直感で使っても大丈夫です。
鉛筆ボタン
![]()
![]()
翻訳された文章を一部修正することができます。このデータはGoogleにアップロードされ、さらなる精度アップのために使われます。ですので人に見られたくない個人的な情報には使わない方がいいと思います。
コピーボタン
![]()
![]()
コピーして他の場所にコピーことが出来ます。翻訳や読み取りが正しくない時は先ほどの鉛筆マークで修正してから、このコピーボタンを使いましょう。
アプリ起動ボタン
![]()
![]()
直接メールなどのソフトを起動することが出来ます。タップすると各アプリが表示されますので、起動したいアプリを選びましょう。直接アプリが起動する分、先ほどのコピーボタンよりも手順を省略することができます。
画面最大化ボタン
![]()
![]()
タップすると画面いっぱいに文字が表示されます。
こんな感じです。(内容はさておき・・。さっき読み取ったパンフです。)
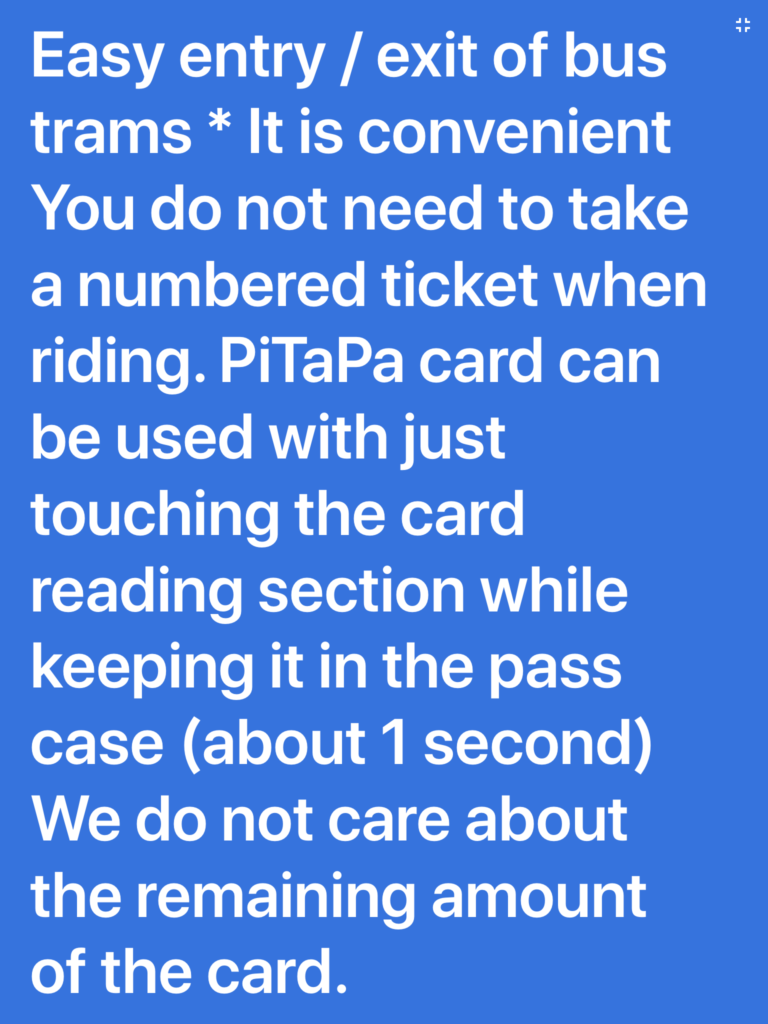
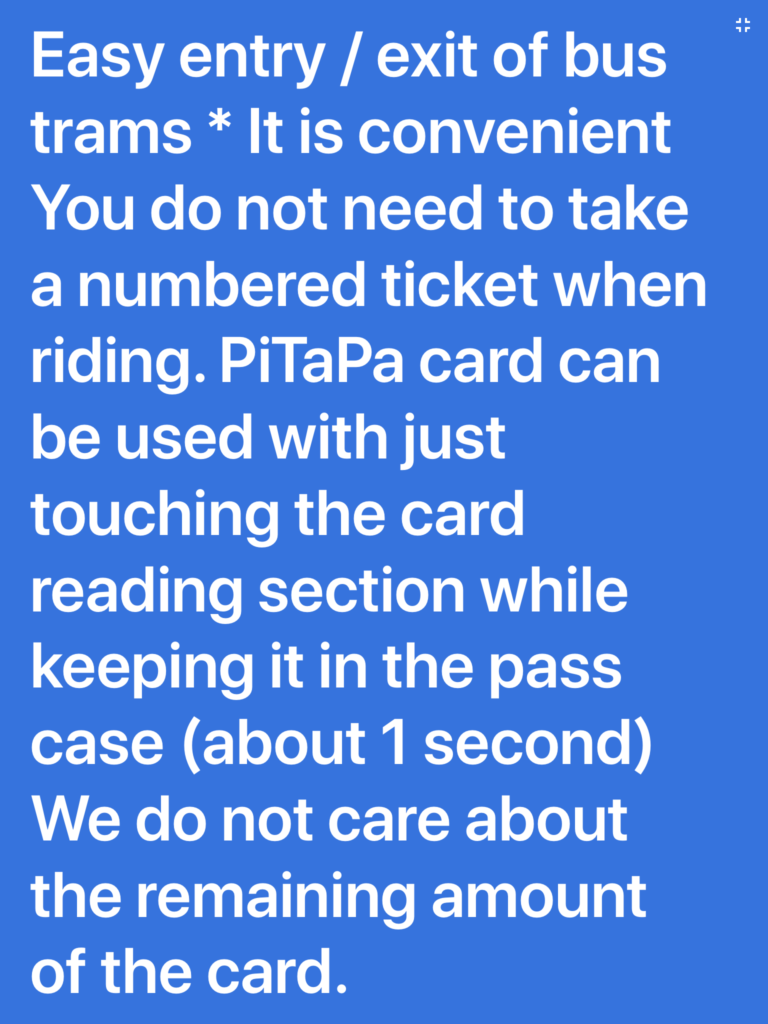
旅行先や多言語を話す方にはこれを見せれば通じるでしょう。例えば日本語でGoogle翻訳に話しかけて、英語に翻訳して出てきた文章をこの「最大化ボタン」で画面いっぱいに表示して見せるといった具合です。これは心強いですね。
手書き文字認識
手書きの文字を読み取ってみました。
写真にとって・・
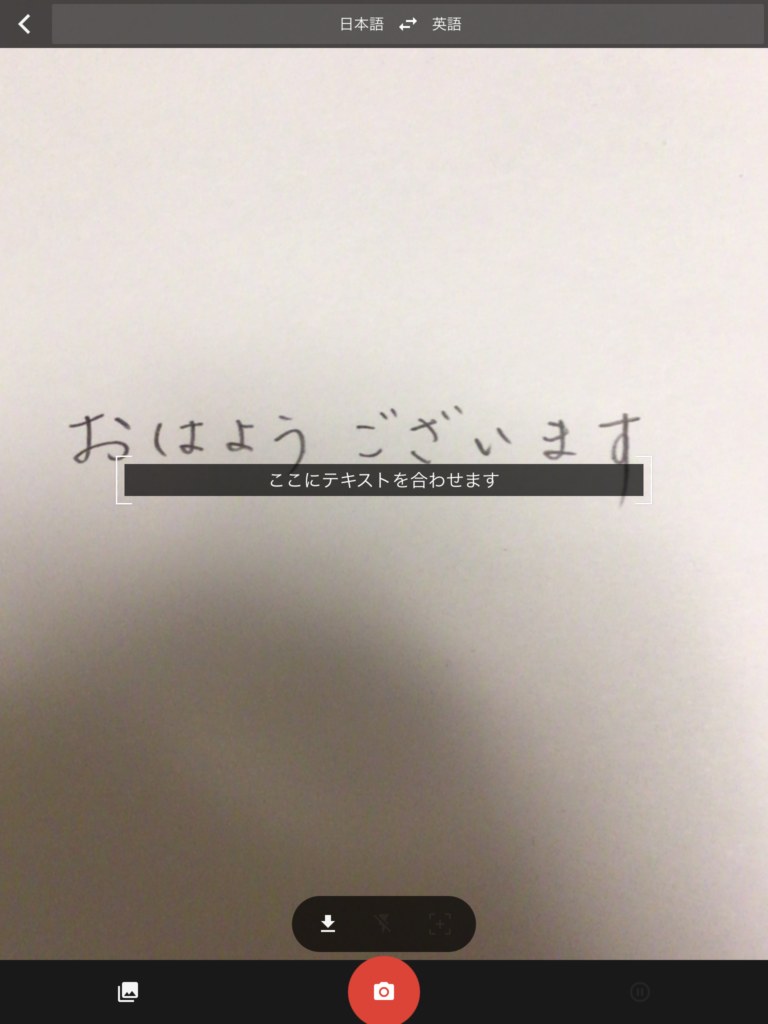
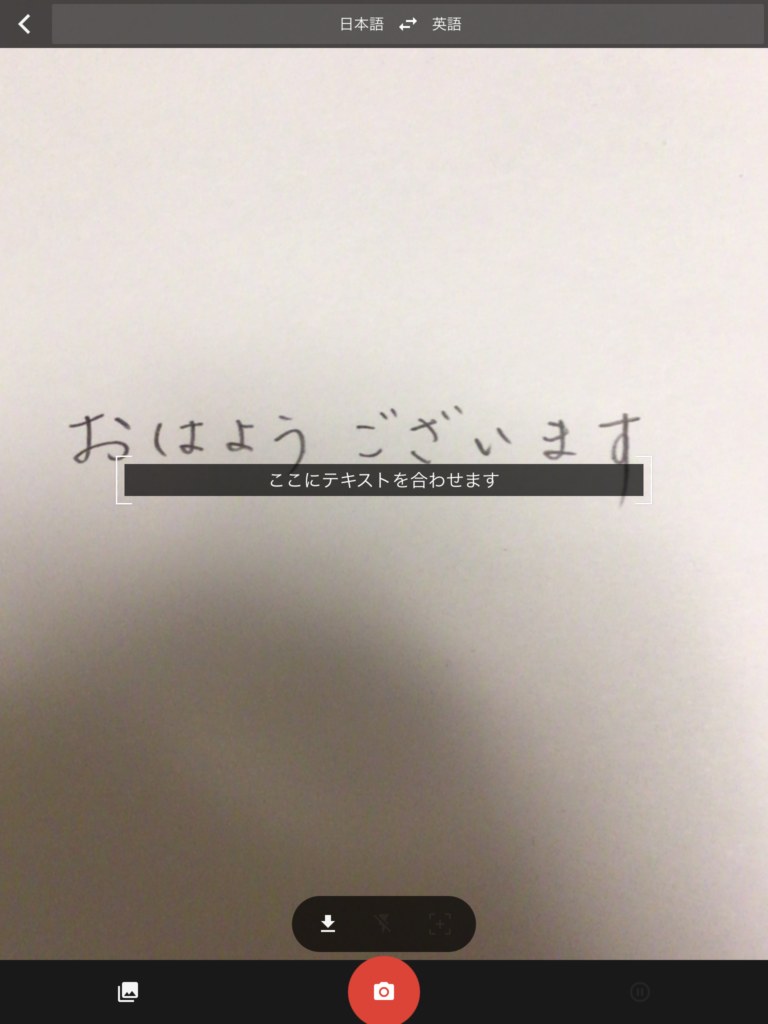
読み取り範囲を指でなぞります。
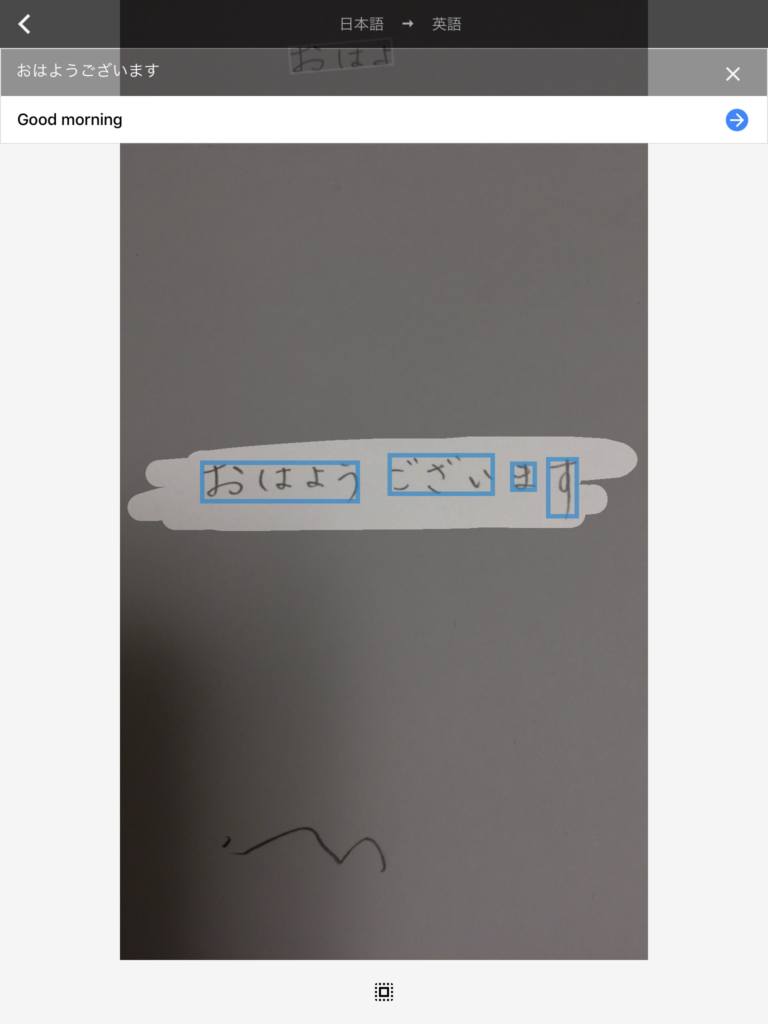
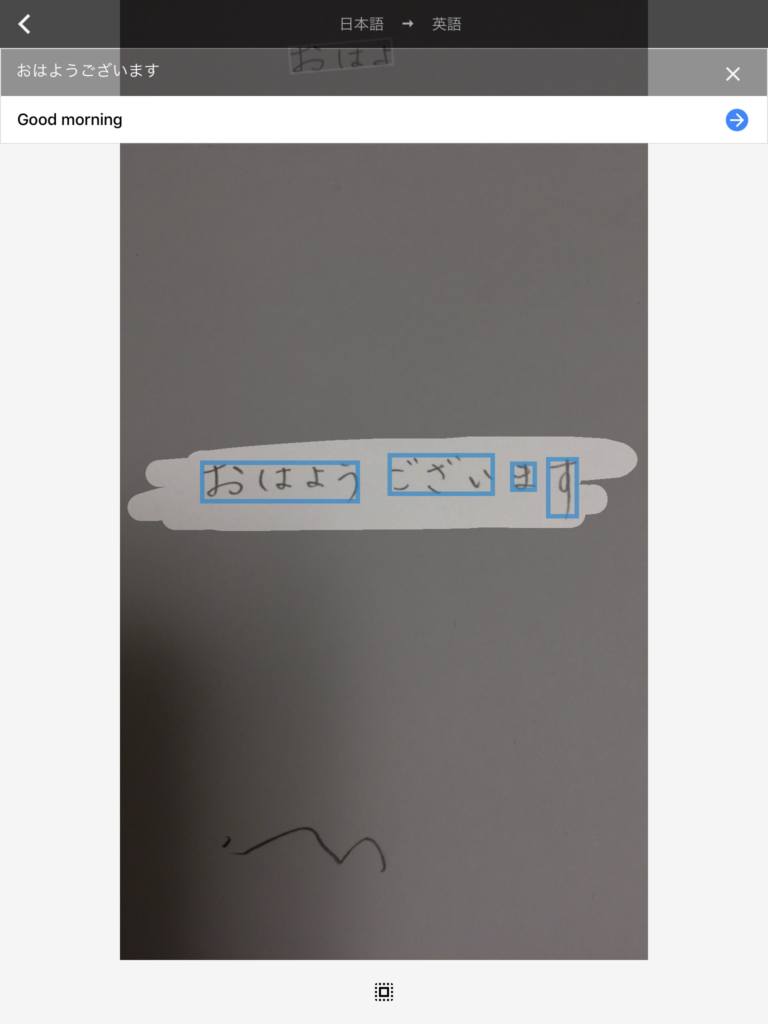
読み取り成功!
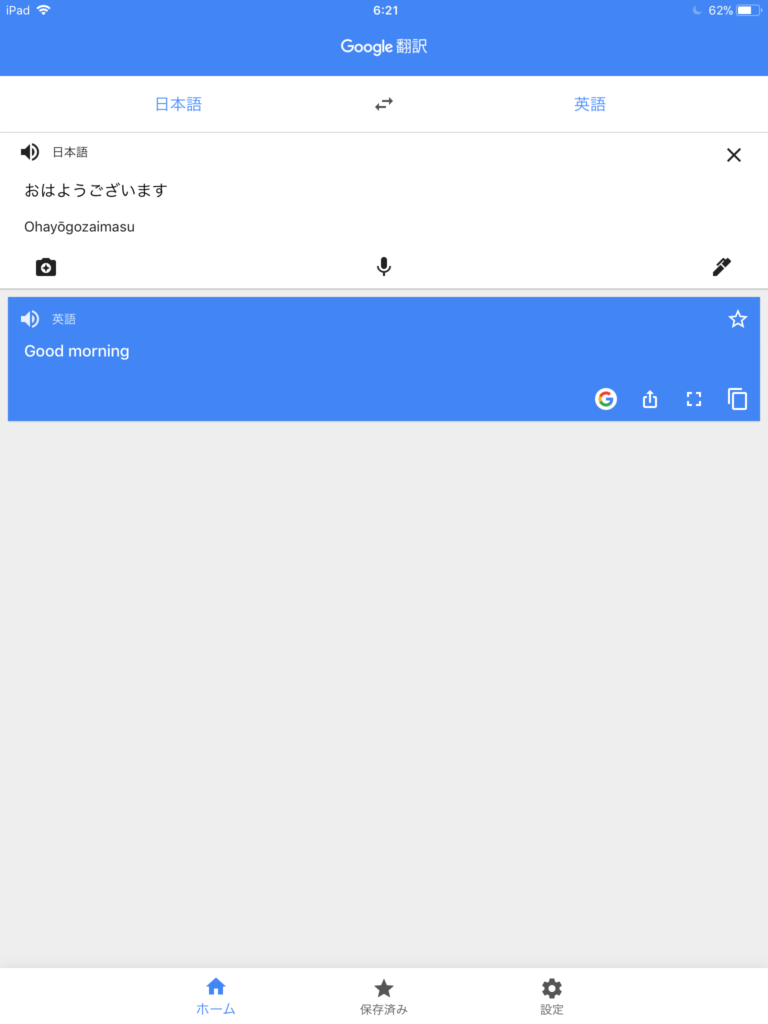
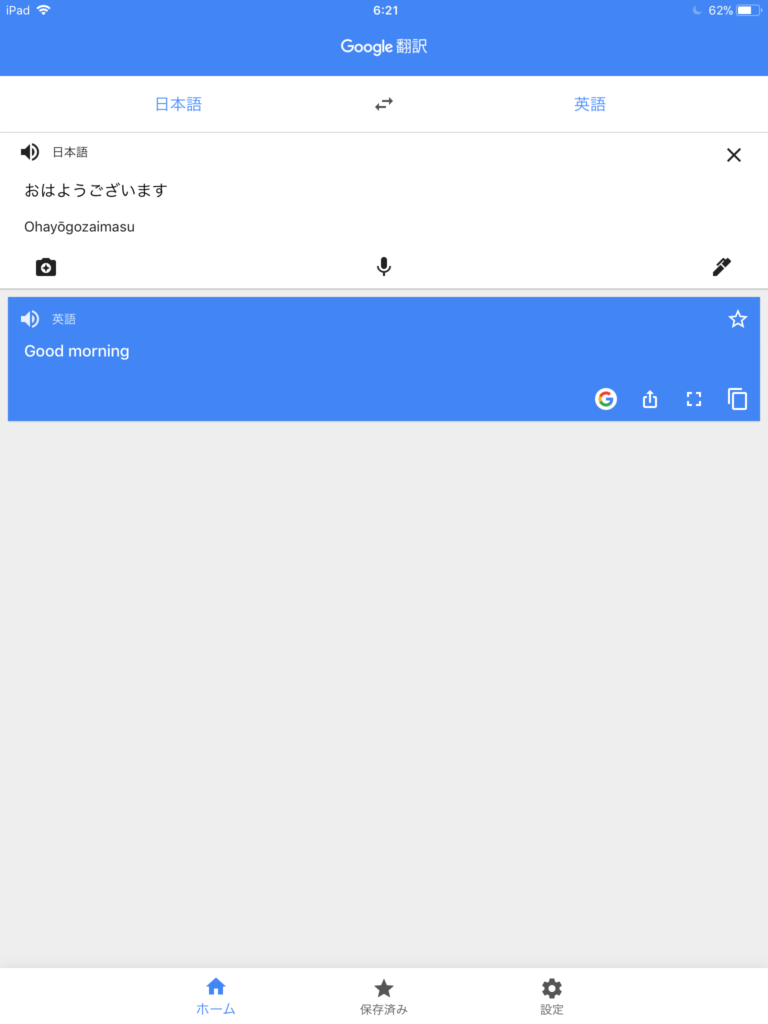



電子辞書要らず
旅行にも使える
もうこれは電子辞書は要りませんね。iPhoneやiPadだと軽くてもともと持っていくものだし手軽。カメラも付いていますからね。今の電子辞書はこんなに精度が高いOCRが付いているものがあるのかな。多分無いんじゃないかな。
オフラインでも使えるように言語データをダウンロードしておくのがおすすめです。
英語学習にもおすすめ
英語学習は長い道のりです。地道な積み重ねです。ちょっとした時にパパっと翻訳できるものが傍にあれば、話してみようという気持ちにもなります。英会話は度胸みたいなところがありますからね。
実は私も英語学習を熱心にしていた時期があります。オンライン英会話「Rarejob」を5年間続けていました。全くの趣味でしたが、それなりに話せるようになりました。道や駅で英語で困っている人を助けられる程度にはなりましたよ。一昨日は職場に英語で電話がかかってきました。英会話をやめてから1年以上たっていたので、もう話せないかなと内心思っていましたが、案外反射的に会話をすることが出来ました。嬉しかった。
言語というのは一度身に着けたら、身体に残っているものだなあと実感しました。
そういえば始めた当初「自分の中に蓄積していく」ことがいいなと思って英語を趣味に選んだのでした。シニアになっても楽しめる趣味です。カメラもそのうちのひとつ。大正解でした。
AppleWatch対応のアプリならExcite翻訳がおすすめです。