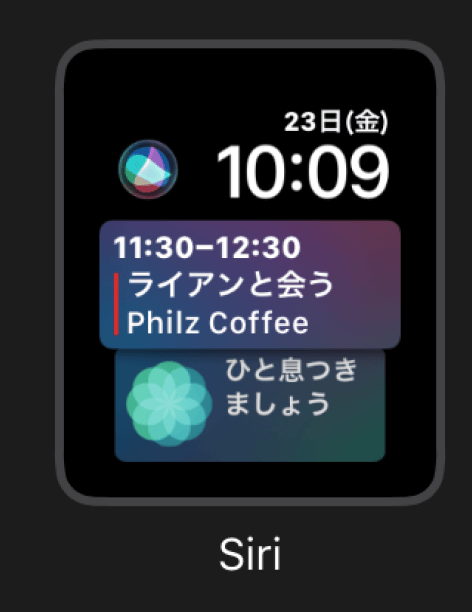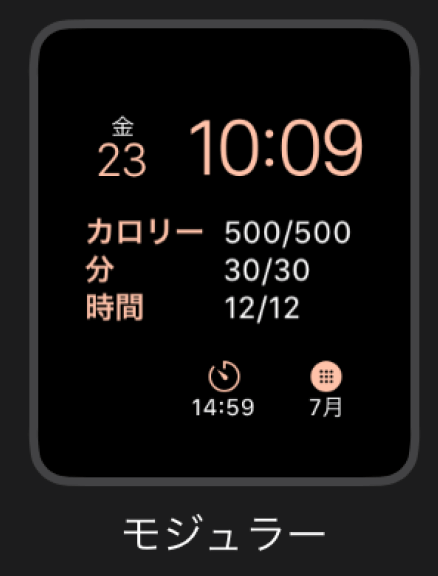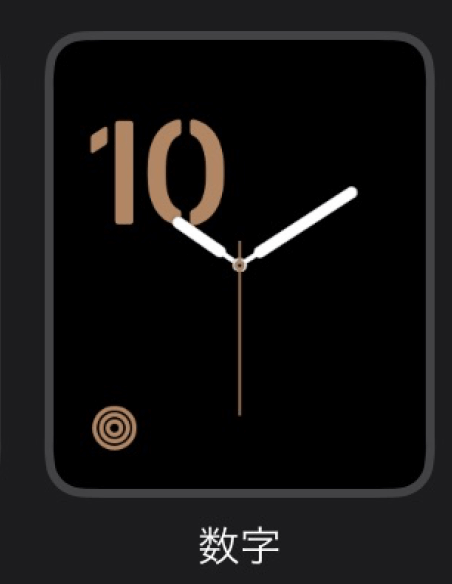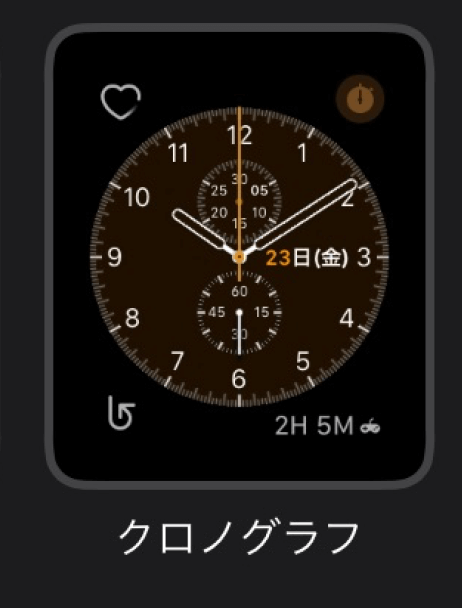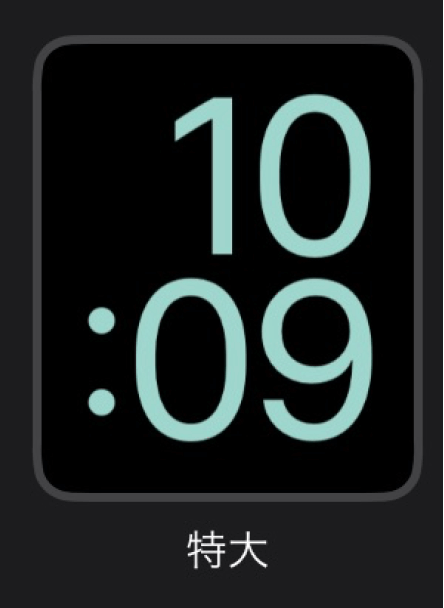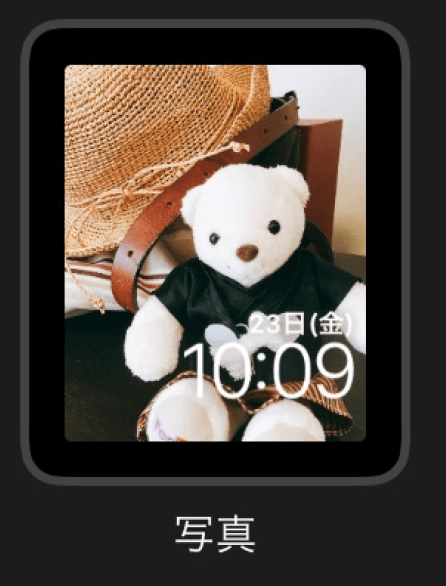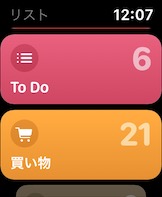Apple Watchを使いやすくする工夫のご紹介です。Apple Watchの待ち受け画面は左か右にスワイプするだけで変えられます。気分次第で変えられるのが魅力。でも買ってそのままだと使わない待ち受け画面も含まれていて探すのが大変です。使わない待ち受け画面は削除して、待受候補は絞っておくのがおすすめです。
Apple Watchに勝手に入ってくる写真を削除する方法
写真の同期設定を確認します。特定の写真アルバムにある写真がApple Watchに自動的に入るようになっています。「お気に入り」となっている場合は、写真アプリでハートマークを付けたものが自動的にApple Watchに入っているはずです。
Apple Watchに写真を同期したくない時、つまりApple Watchから写真を削除するには、ここを「なし」にします。
 なごみ
なごみApple Watchに同期したい写真がある場合は、特定のアルバムを作成してここにアルバム名を割り当てると良いでしょう。
気軽に変えられるのがApple Watchのいいところ
待ち受け画面は簡単に作成したり変更したりできるので、気軽に変えていっています。ミッキーとかくらげとか、可愛いし面白いからよく使っていましたが、最近はあまり選んでいません。最近は機能性重視。数を絞るのがマイブームです。
あまりにたくさんあると必要なものになかなかたどり着けないので、最近は数を絞っています。万華鏡も面白かったのですが、一旦削除。またすぐ戻せますからね。きっと1、2週間したらまた変えると思います。それがApple Watchのいいところでもあります。
私の待ち受け画面
使いたいものに素早くアクセスできるようによく使う順に並べています。
Siri
リマインドや次の予定を順次表示してくれます。特に予定を細かく入れている休日によく使います。左上のアイコンをタップするとすぐにSiriが起動できるのも便利です。
モジュラー
仕事中によく使います。使いたいアプリを盛り込んだ画面です。日付、時刻、タイマー、暦、Evernoteを一画面に収められるのがお気に入りです。Apple Watchからでも簡単に変更できますよ。
▼詳しくはこちら。


数字
主に通勤中に使っています。おしゃれなデザインが気に入っています。服の色に合わせて文字の色を変更していますが、最近はもっぱらココアなどのベージュ系をよく使います。大人っぽくてどんな色にも合わせられるのが良いのです。
アクティビティ
運動中や運動量を増やしたい日によく使います。今日の運動量が一目で分かるし、運動の記録もすぐにつけられます。リングがどんどん伸びてくるとモチベーションも上がります。
クロノグラフ
時々使います。デザインがおしゃれ。4隅にアプリを割り当てられます。作業をする時には主にタイマーをかけて始めますが、時々区切らずにどのくらい時間をかけたか逆に計りたい時があるので、そういう時にも使います。ラップタイムが測定できるので、途中で止めながら時間が測れます。
特大
これも頻度は低いですが、使います。めちゃくちゃ字がでかいでしょう。時間だけに集中したい時に選んでいます。
写真
お気に入りのぬいぐるみの写真です。他の待ち受け画面に飽きた時、ほっと一息つきたい時にこの画面にします。
待ち受け画面の候補を変更する方法
要らない待ち受け画面を削除するには
操作
- iPhoneのWatchアプリを開く
- 下メニューからのマイウォッチを選択する
- マイ文字盤の編集をタップする
- 削除したい文字盤の赤いマイナスマーク→削除をタップする
- 右上の完了をタップする
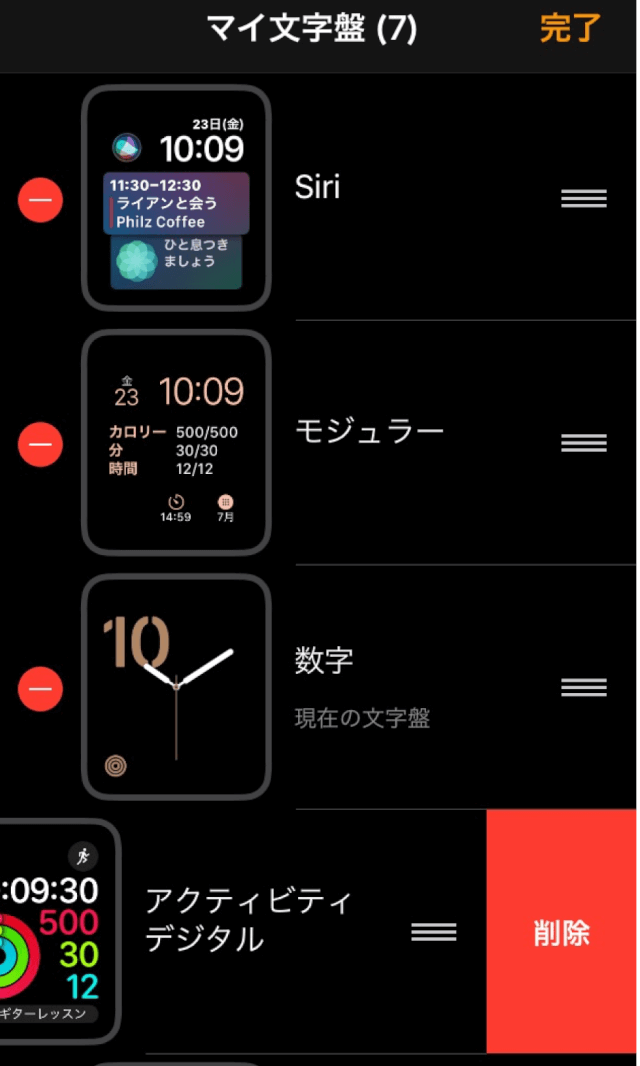
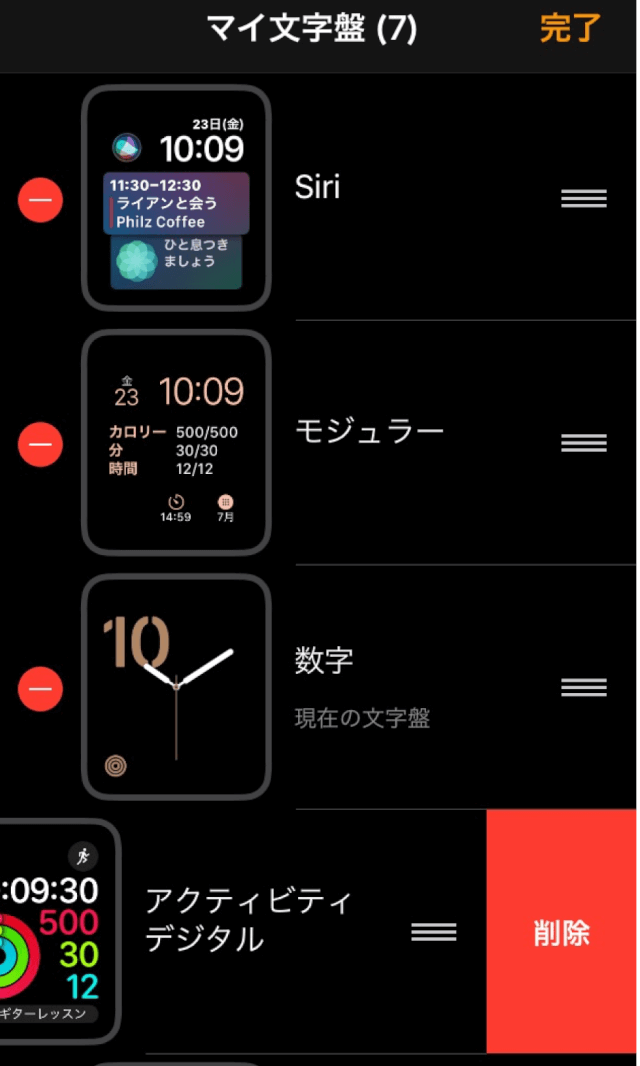
並び順を変更するには
操作
- iPhoneのWatchアプリを開く
- 下メニューからのマイウォッチを選択する
- マイ文字盤の編集をタップする
- 移動したい待ち受け画面の右側にある3本線をドラッグ(長押しして押したままに)して移動する
- 右上の完了をタップする
アプリのアイコンも削除してすっきり
ちなみにアプリのアイコンも削除することができます。待受画面からデジタルクラウンを押して表示されるアプリ群です。これもよく使うものだけに絞っておくとすっきりしますよ。iPhoneからすぐに戻せるので気軽に削除しても大丈夫です。
消し方は簡単。アプリアイコンを表示した状態でアプリアイコンを長押しします。するとこのように削除できるアイコンに×印が表示されますので、これをタップするだけです。
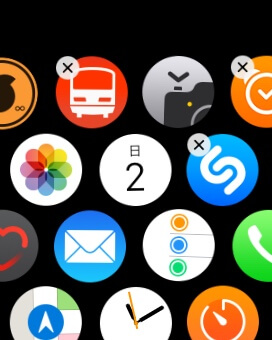
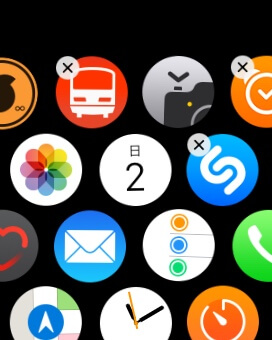
長押しする時には強さに注意してください。Apple Watchは強さも検知できるようになっていて、強く長押しすると、アプリの表示形式(グリッド表示かリスト表示か)の選択画面になってしまいます。強さは軽く時間は長くがポイントです。
この×印が出ている状態でドラッグすると位置の移動もできます。よく使うアプリは覚えやすい場所、中央や右端など決まった場所に移動しておくと便利です。



ではまた。