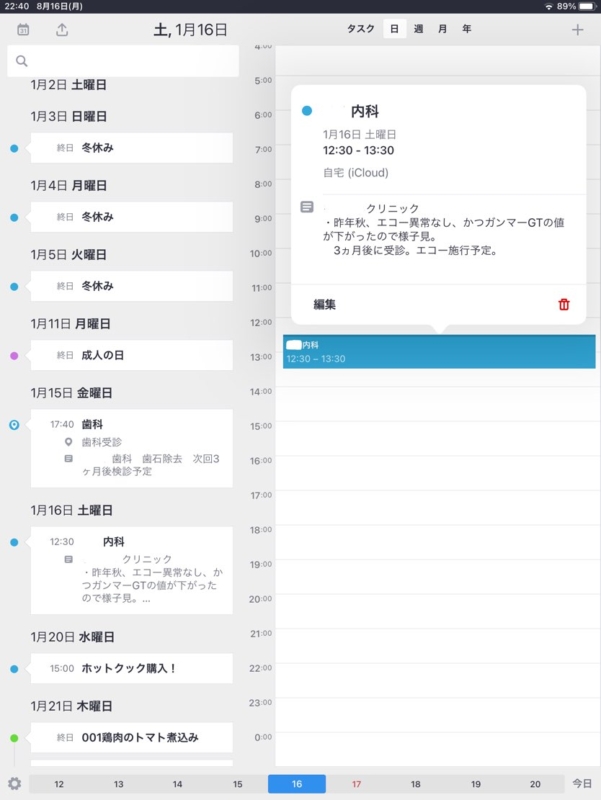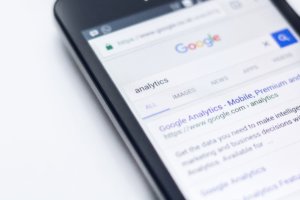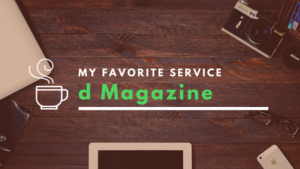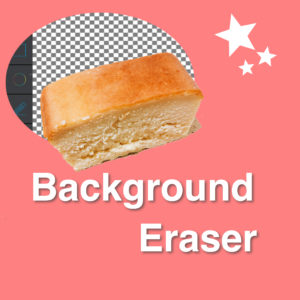AirPodsを複数のデバイスで使っていると、切り替えが面倒な時があります。私の場合はiPhone、iPad、MacBook、パソコンの4台で切り替えて使っています。
iPhoneとiPadに関してはSiriに「AirPods」と言うだけで接続されるようにしています。最新のAirPodsだとこういう事はしなくても、自動的に接続できると思うのですが、私のAirPodsは古いので手動で切り替える必要があります。私は音声だけで切り替えができるようにしているので楽です。
iPhoneSEなので、ホームボタンを長押ししてAirPodsと話かける→しばらくすると接続されます。iPadに切り替える場合も同様です。
「ショートカット」アプリに操作を登録する
「ショートカット」アプリにこのレシピ(操作セット)を作成します。記録しておくと、Siriにそのメニュー名を話しかけるだけで実行してくれます。一度作っておくと、次からはワンタップまたは音声だけで実行してくれるので便利です。
最初は難しいかもしれませんが、覚えると簡単です。
 なごみ
なごみショートカットの使い方は
一度覚えると重宝しますよ!
ショートカット を起動するとパネルが並んでいます。このタイルをタップすると自分がセットした操作を自動的にiPhoneやiPadの操作を実行することができます。プログラミングのようなものです。
インストールした時点でもある程度便利そうなセットがあらかじめ入っています。それを1部変更して使うのも良いでしょう。
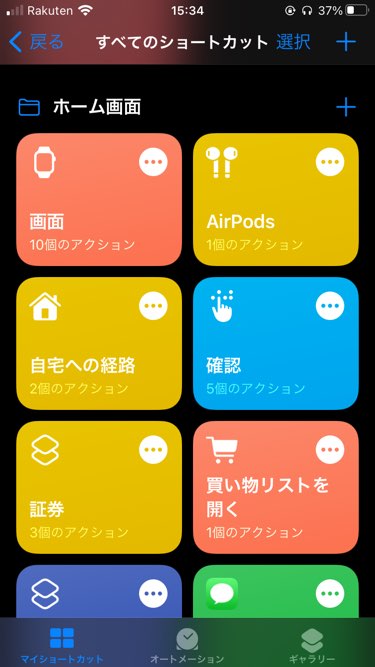
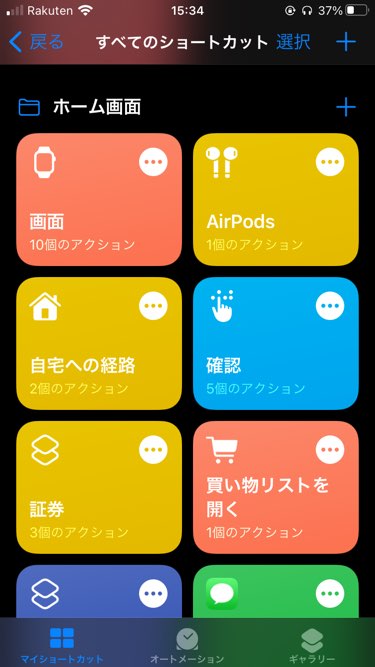
今回はこちらの「AirPods」という操作セットを作ります。
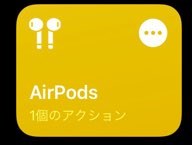
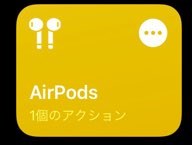
ちなみに、中身はこのようになっています。右上の丸いアイコンから「編集」をタップすると確認できます。
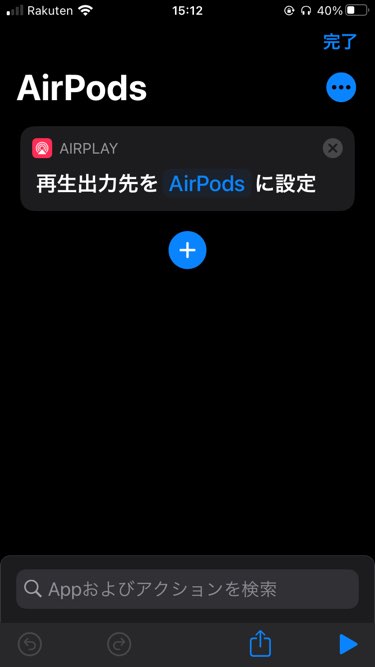
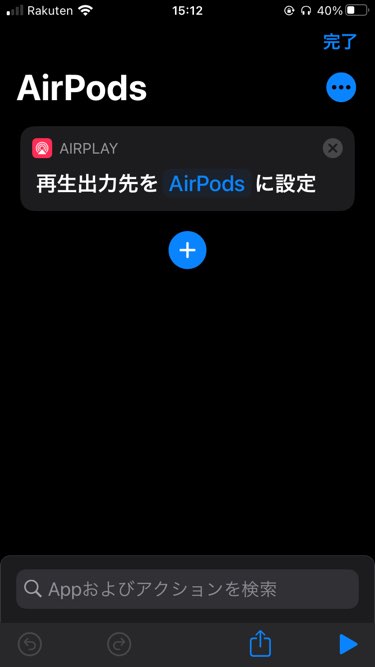
新規作成方法は以下の通りです。
出力と検索窓に入力すると「再生出力先を設定」と言うアクションが検索されますのでタップします。
「再生出力先をiPhoneに設定」となっていると思います。青色の太字の部分はタップすることで変更ができることを表しています。
(AirPodsが出てこない場合は(AirPodsの接続設定自体ができてない可能性がありますので確認してみてください。)
右上にある青丸のアイコンをタップします。ショートカット名の部分にAirPodsを入力します。ここでホーム画面に追加とするとiPhoneやiPadのホーム画面にアイコンを追加することもできます。アイコンの部分をタップするとわかりやすい色や形に変更することができます。わかりやすいアイコンにしておくとiPhoneからタップして操作することもできますので便利ですよ。右上の「完了」をタップします。
レシピの詳細画面に戻ったら、再度右上の「完了」をタップします。
Siriから接続してみる
レシピが登録できたらSiriを呼び出して「AirPods」と話しかけてみてください。
うまくいかない場合は名称を聞き取りやすい名前に変更するなどしてみるといいかもしれません。いちど登録の設定をしておくだけで次からは呼び出すだけで使えます。私はよく使う操作をショートカットに記録して、いろいろ活用しています。プログラミングのようなもので、操作を自動化できるので頻繁に行うものに関しては、登録しておくと楽になります。
興味のある方は他のものも調べてみいかがでしょうか。「iPhone ショートカット レシピ」といったキーワードで検索するとたくさん出てきますよ。
私がよく使うのはよく見るサイトをまとめたものです。毎日チェックしているサイトが4、5個あるのですが、自動的にまずひとつめが表示されて、左上の完了をタップすると、次のサイトが表示されて・・といった感じで次々と表示してくれます。いちいちブックマークを開いたりアイコンをタップしたりしないで済むので、小さな事ですが快適です。毎日やる同じような事はできるだけ省略したいですものね。
ちなみにその手順は、Safariの「(URL)のウェブページを表示」と言う項目で設定できます。
余談
今テレワークをしているのでAirPodsはオンライン会議でもよく使っています。会社のPCに接続するときも、こんな感じで簡単に接続できる方法があるといいのになと思います。
かなり説明を端折りましたので、初めての方には分かりにくかったかもしれません。他のサイトでは分かりやすく説明しているところがたくさんありますので、そちらに頼って譲りたいと何かのお役に立てば幸いです。
では、また。