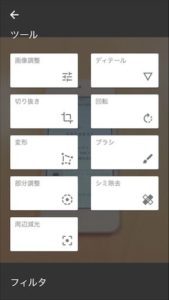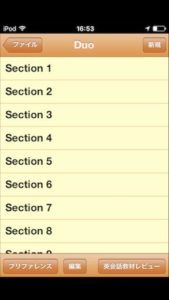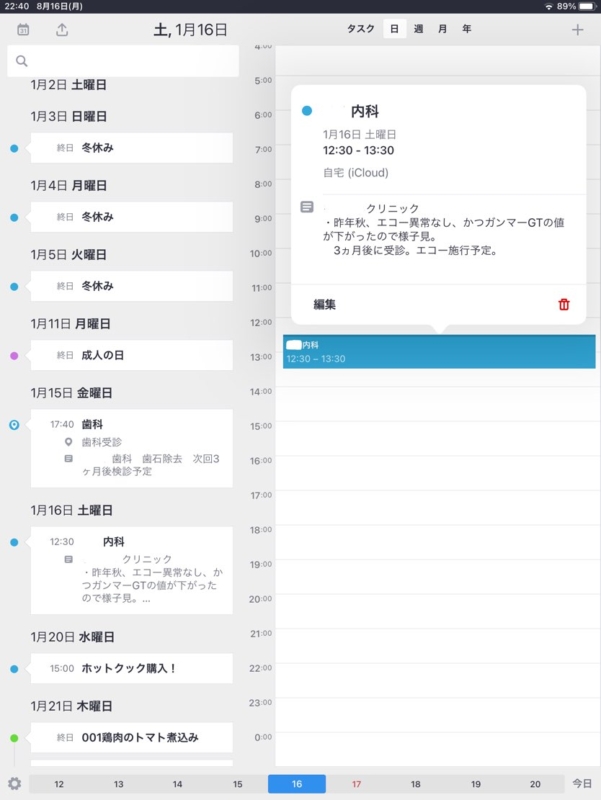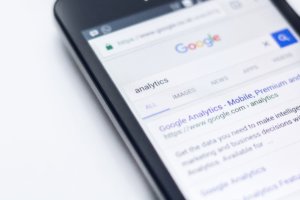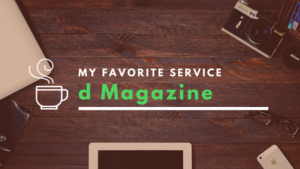iPhoneの画面をブログにアップする時、みなさんどうされていますか?
今日は私がよくやっているiPhoneからの画像アップ方法をご紹介します。
iPhoneスクリーンをブログに貼る方法
まずは画面のスクリーンショットをとる。
iPhoneの「電源ボタン」と「ホームボタン」を同時に押します。
カシャっという音がなります。

ホームボタンを押して、写真アイコンをタップします。

保存した画面が画像に保存されていることが確認できます。
iPhoneアプリを使って切り抜き&加工
保存した画像を切り抜いたり明るくしたりする方法です。
「Snapseed」というiPhoneアプリを使います。
このアプリはかなりおすすめです。
明るさ、アンビアンス、カラー調整などが簡単にできます。長年愛用、お世話になっているアプリです。
iPadアプリも同じ名前です。
iPadアプリの方が画面が広くて使いやすいです。
Snapseedの使い方
基本の使い方です。
まずアプリを起動
左上の「開く」をタップします。
自分のiPhoneに保存されている画像から加工したい画像を選びます。
画像が開きました。

右下の鉛筆マークをタップすると加工メニューが表示されます。
今回はまず切り抜きを使ってみます

ラインが表示されます。

上下のラインを指で動かして調整します。
左右も同じように調整できます。

調整できたら、右下のチェックマークをタップして変更を確定します。
明るさも調整しましょう
また右下の鉛筆マークをタップ→画像調整をタップします。

画像を縦に指でスワイプすると以下のようなメニューが出てきます。
明るさのところで指を放します。

画像の上で横に指をスライドしてみてください。
右にスライドすると画像が明るくなると思います。
右下のチェックマークをタップして変更を確定します。
加工した画像を保存します
画面上の保存ボタンをタップします。
下に保存メニューが出ます。
「保存」は「上書き保存」、「コピーして保存」は「名前を付けて保存」です。
元の画像を残すか残さないかによってどちらかを選びます。

但し他のサイトの画像を載せるのは著作権などの問題がありますのでサイト運営者へ確認の上、行ってください。
ご参考にしていただけると嬉しいです。