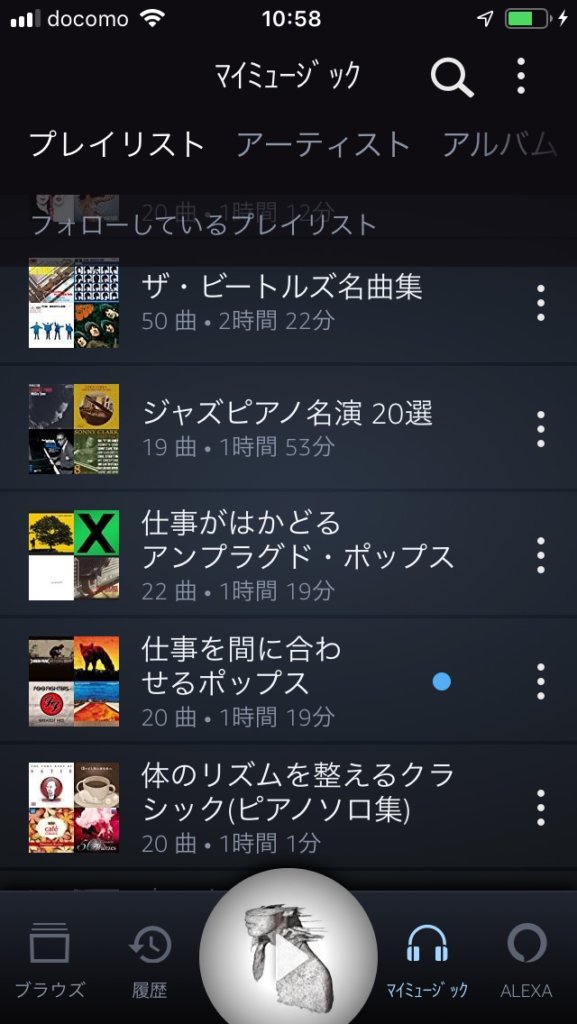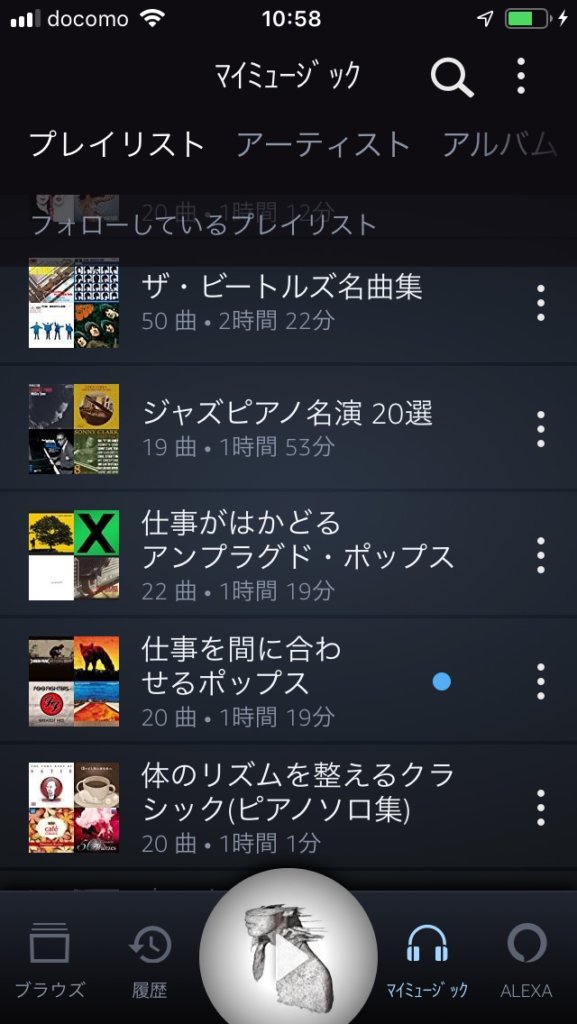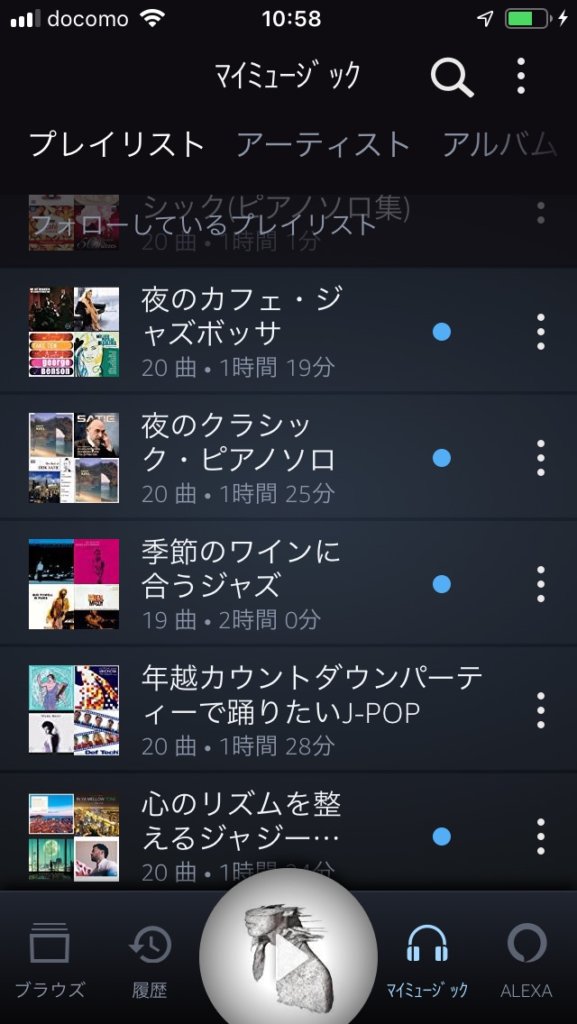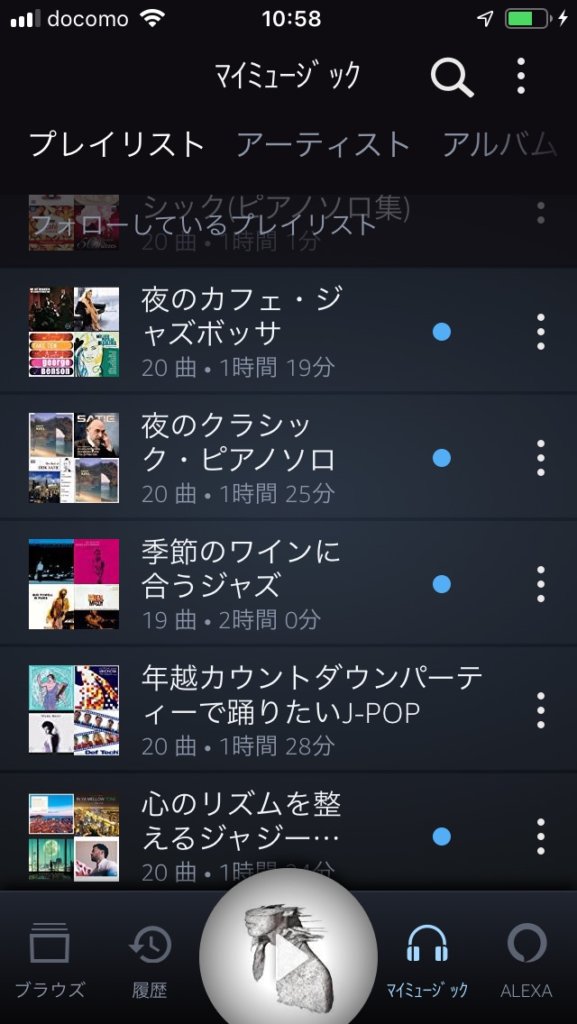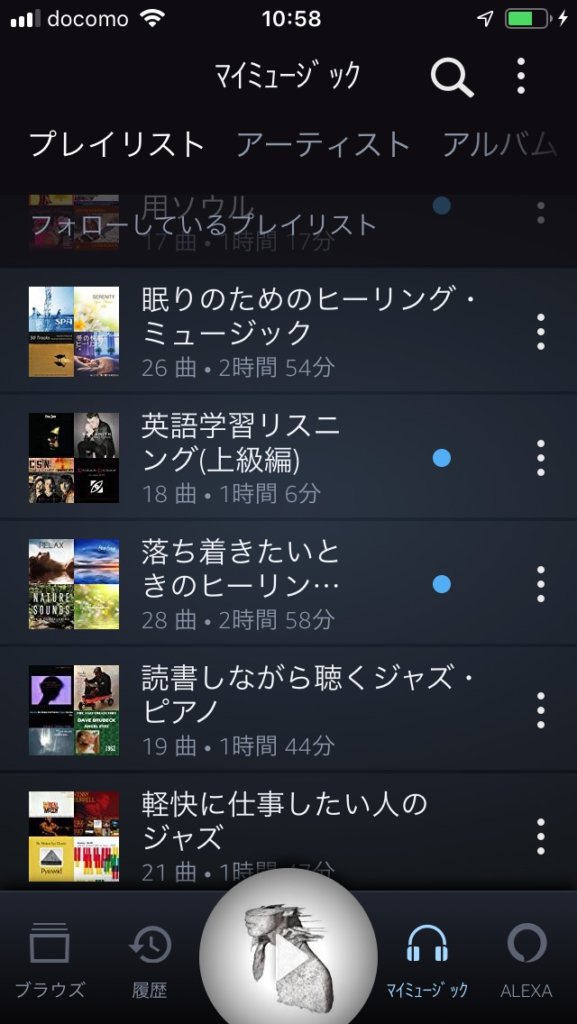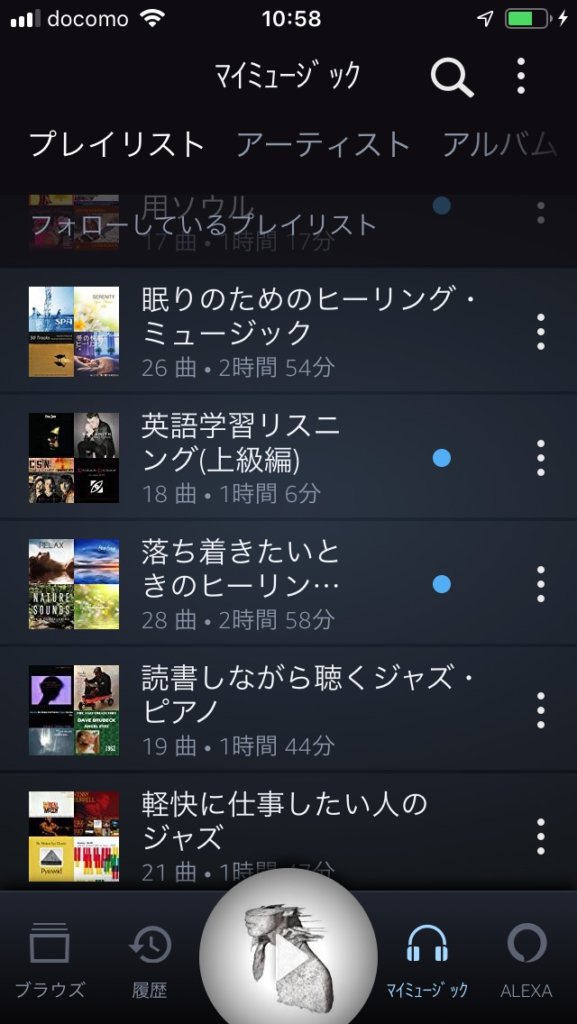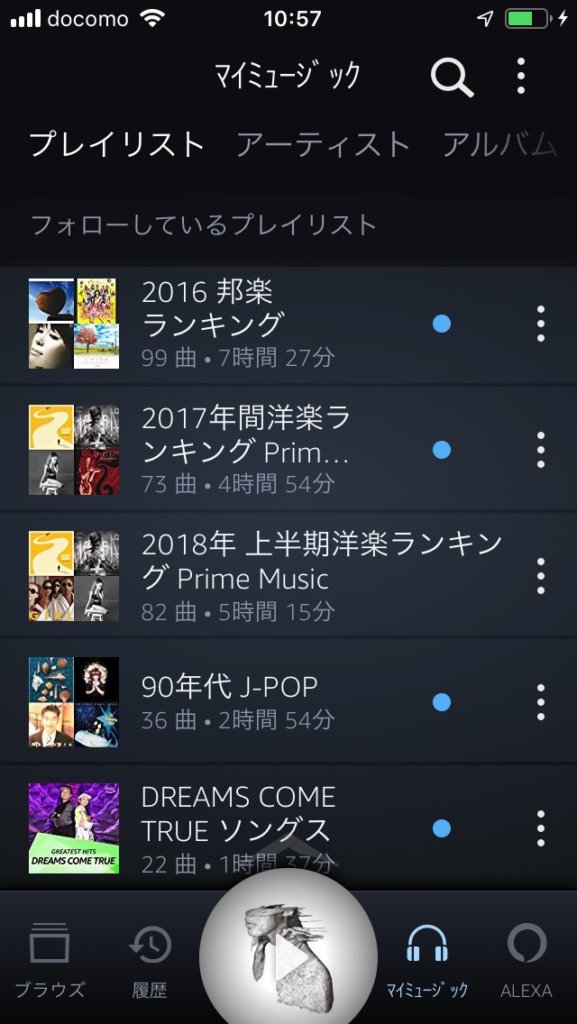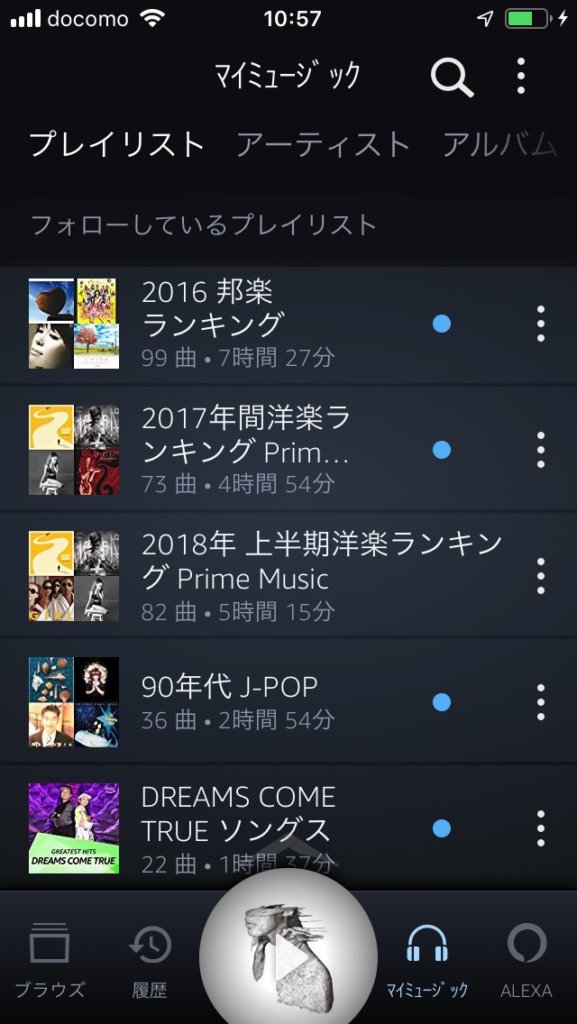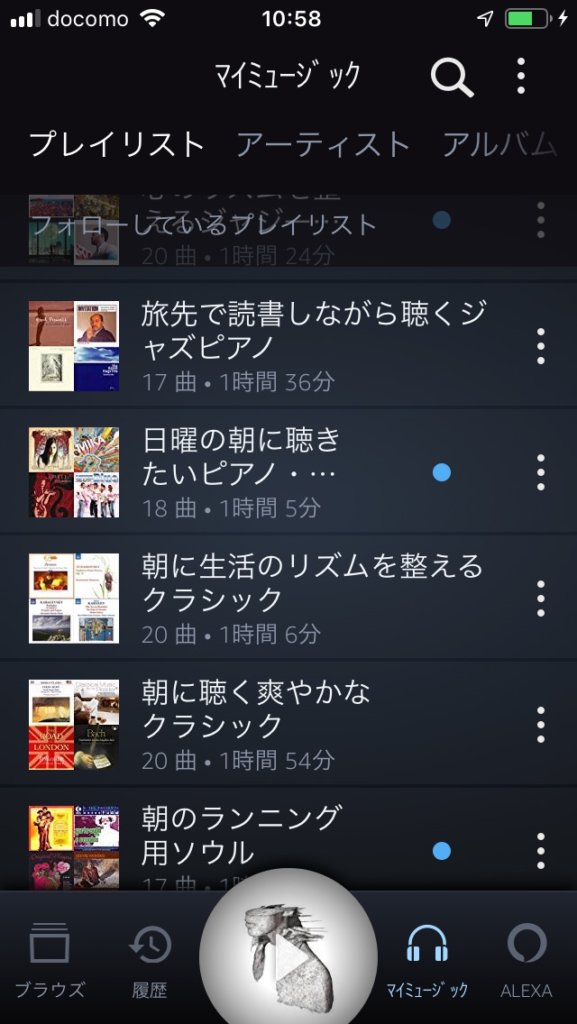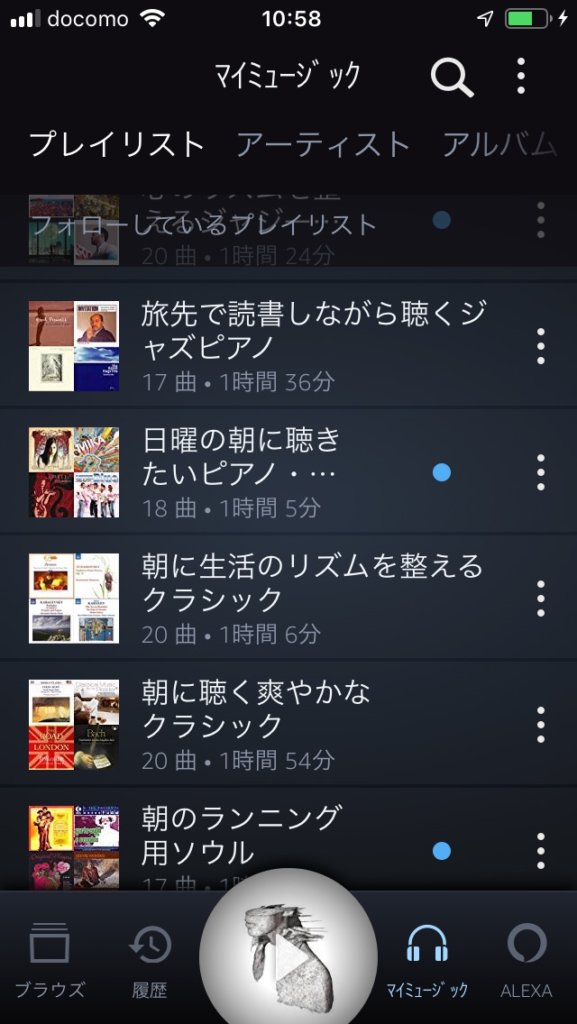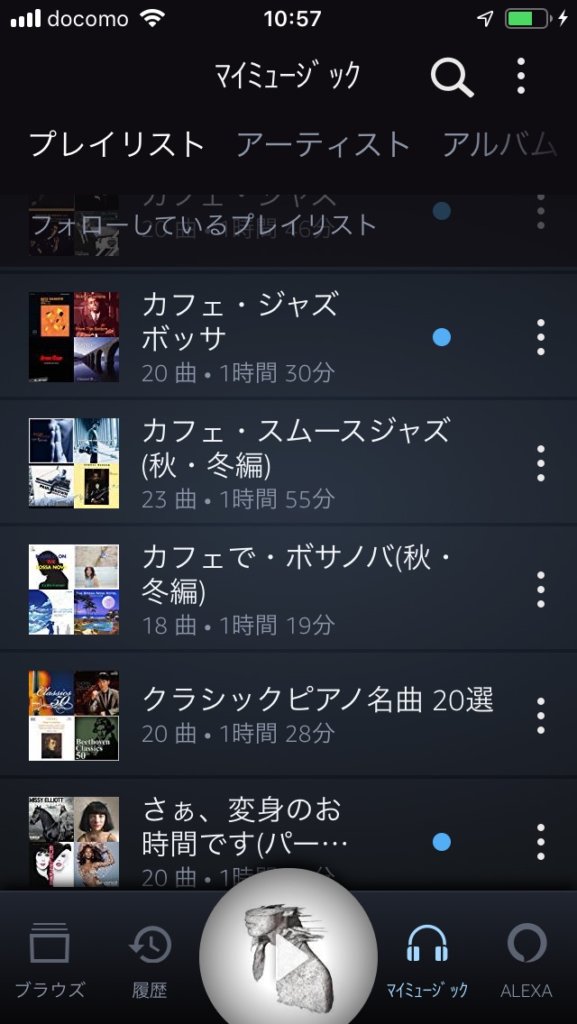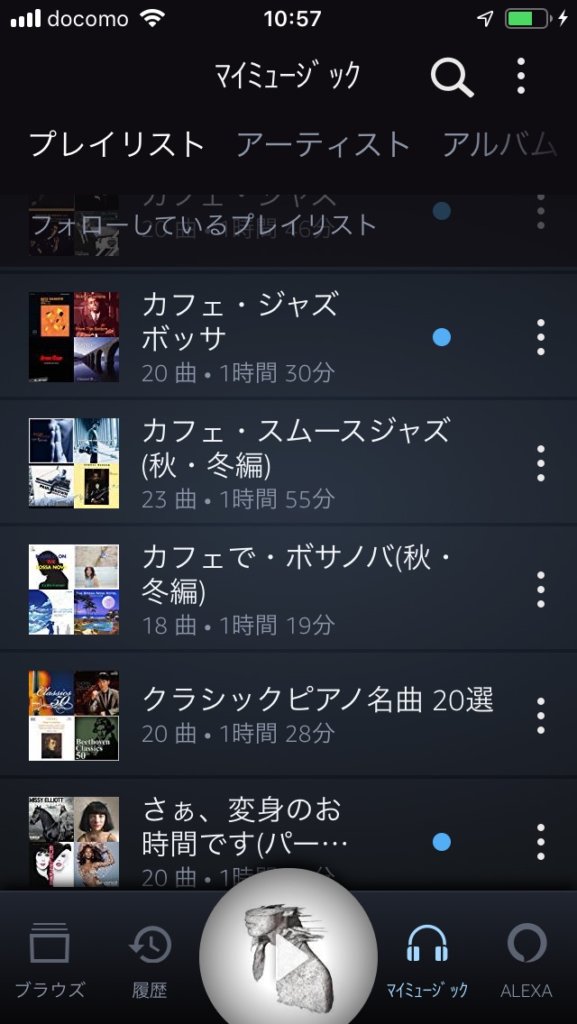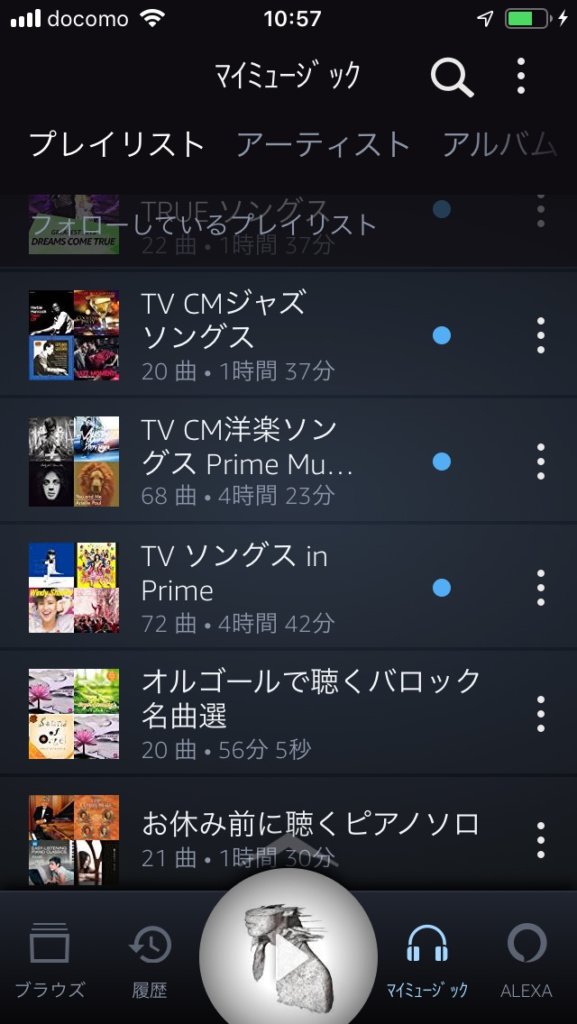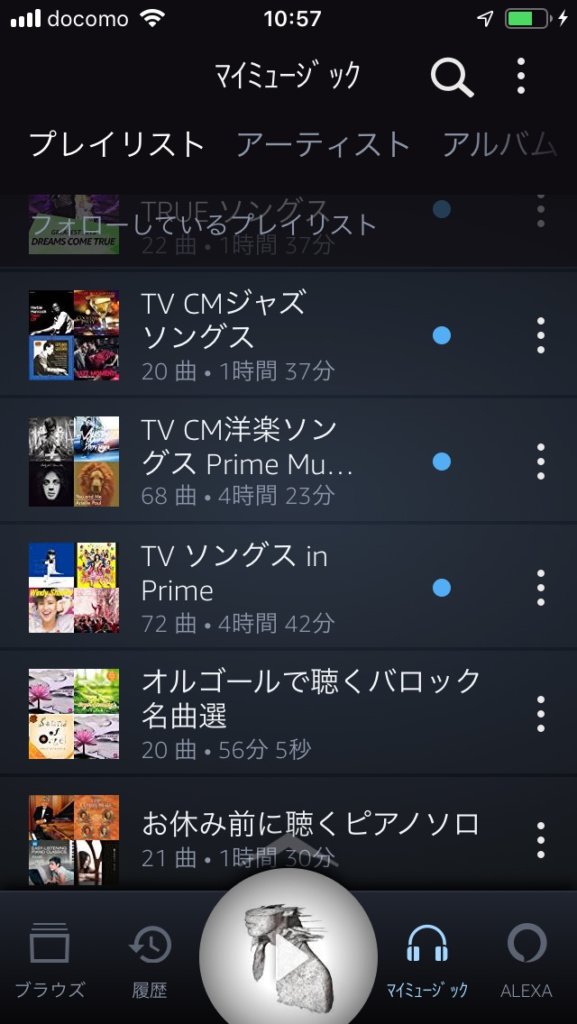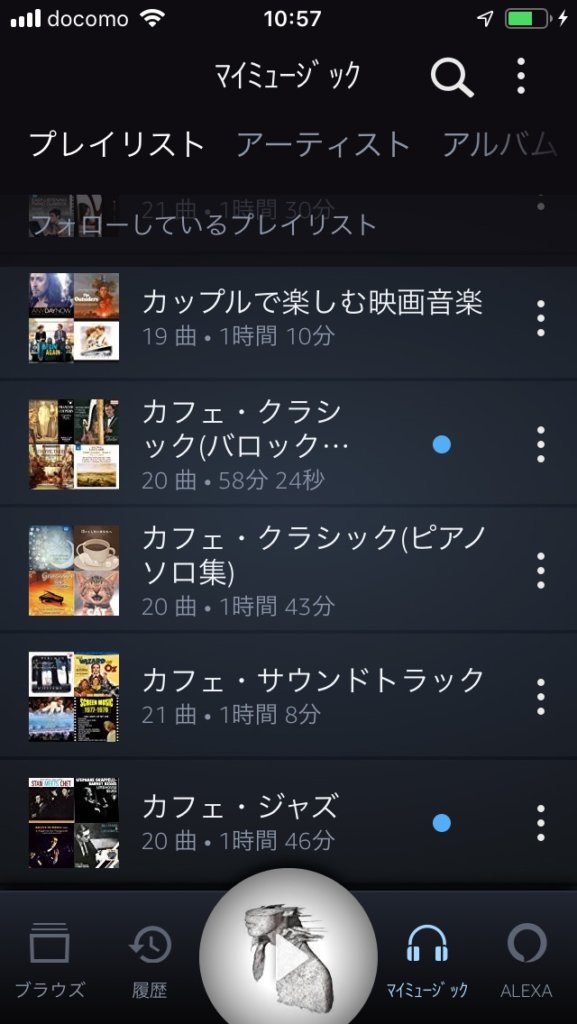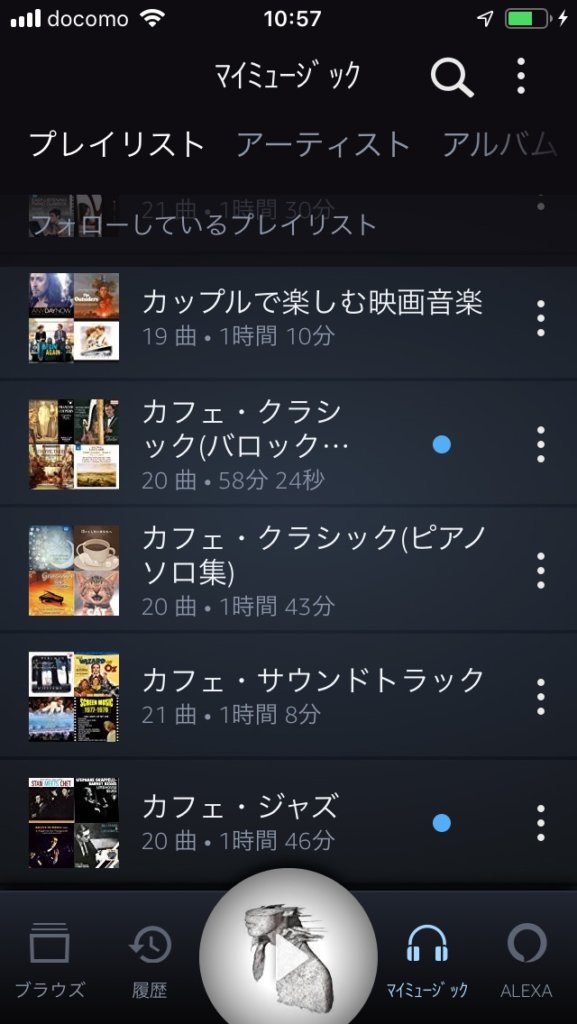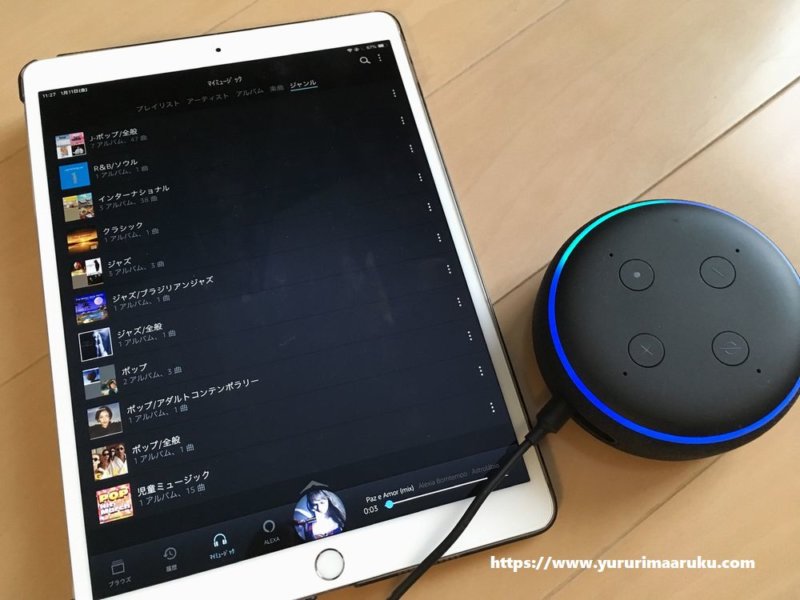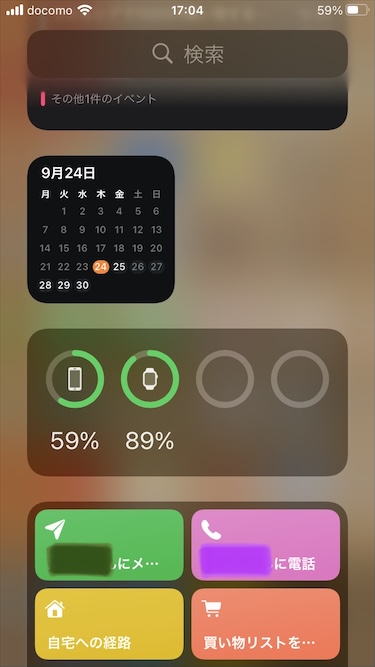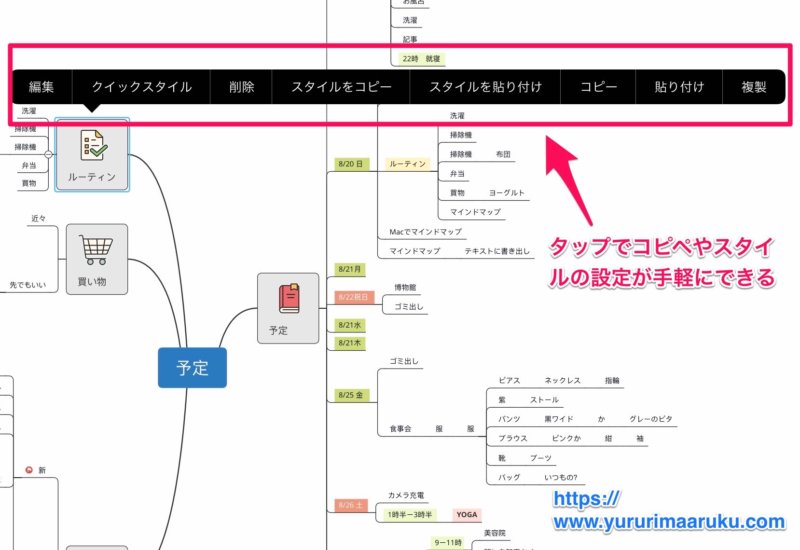AmazonPrime会員なら無料で聴けるPrimeMusic。「あのプレイリスト良かったな、また聴こう」と思っても、どこにいったか分からなくなることありませんか。お気に入りのプレイリストを活用するコツを紹介します。
 なごみ
なごみPrimeMusicを使いこなすコツ
- 気に入ったプレイリストを見つけたら、すぐ登録する。
(「:」マーク > プレイリストをフォロー) - 登録したプレイリストは「マイミュージック」から探す。
> アーティスト、アルバム、楽曲、ジャンルに自動的に分類される。 - 音声で再生するには「Alexa。プレイリスト〇〇をかけて。」と言う。
> プレイリストを先に言うのがコツ。
> 自分で作ったプレイリストも再生してくれる。 - パソコン、iPhone、iPad、Alexa(スマートスピーカー)でお気に入りリストを共有する。
プレイリストとは
プレイリストとはテーマで曲がグループ化されたものです。アーティストを指定せず有線のように気楽に聴けるのが気に入っています。気分や雰囲気で選んで意外な曲に出会えるのが楽しい。
知ってる曲が多くて思わずノリノリ。



PrimeMusicはPrime会員なら無料で聴けます。プラン詳細はこちら
- PrimeMusic :Prime会員なら無料 100万曲
- PrimeMusic Unlimited:月額 980円 4000万曲
- PrimeMusic Unlimited Echo(Alexa用):月額 380円 4000万曲
見つけたらマイミュージックに登録しておく
まずは、プレイリストを聴いてみましょう。
Android端末でもiPhoneでもiPadでもパソコンでもOK
- Amazon PrimeMusic にアクセス(30日間お試し無料)
- 虫眼鏡マークから探してもいいですが、よく分からない時はプレイリスト >「全てのムードとジャンル」から探すのがおすすめ。

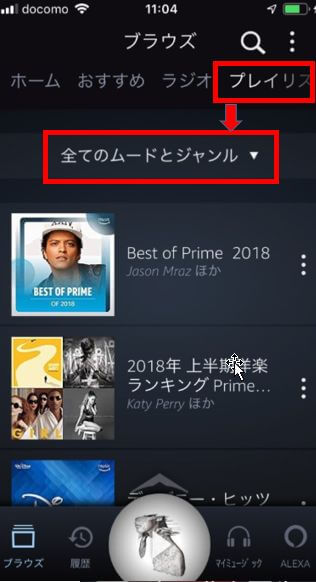
- ジャンルから好みのグループを選びます。

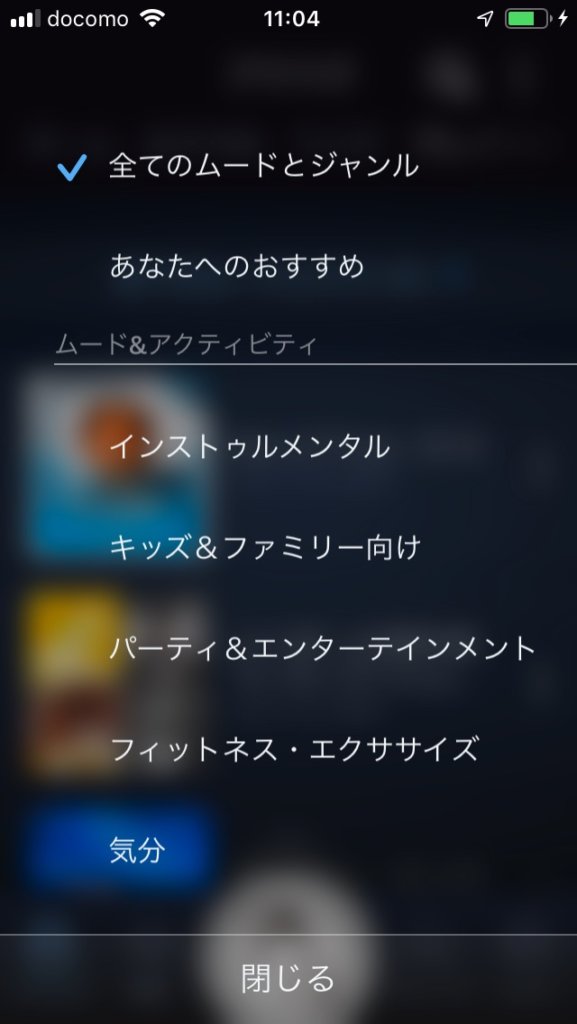
- プレイリストが気に入ったら、次にまたすぐ聴けるように登録します。



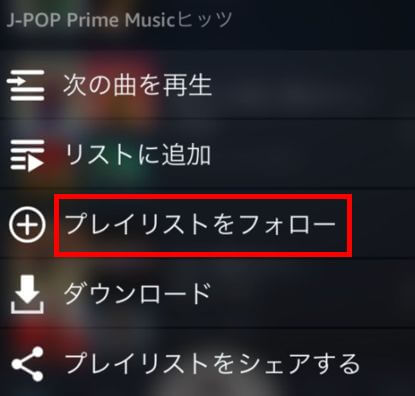
登録したプレイリストが入るのはココ
右下のマイミュージックをタップしてみてください。


リストに追加されました。
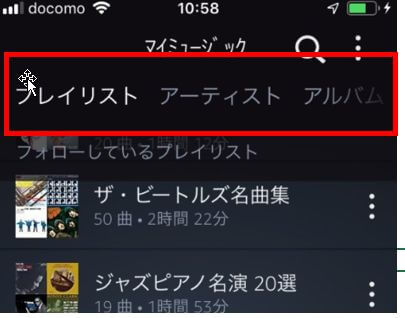
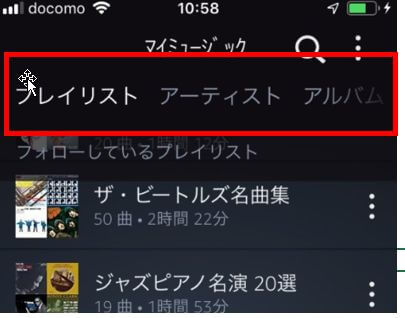
プレイリスト、アーティスト、アルバム、楽曲で切り替えてみましょう。自動的に分類されています。
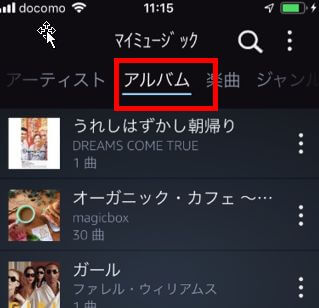
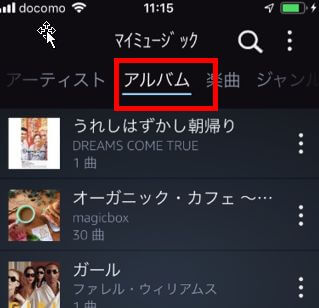
登録したプレイリストは、iPhoneアプリ、iPadアプリ、パソコン、Alexaで共有できます。どこからでもアクセスできるのが嬉しい。
スマホから選んでEchoで鳴らす
スマホやタブレットでプレイリスト(曲)を選んで再生したら、端末選択のボタンをタップ。
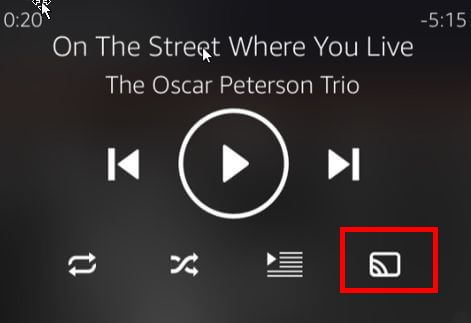
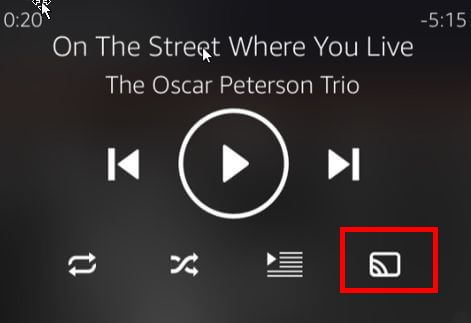
Echo Dot(スマートスピーカー)を選びます。
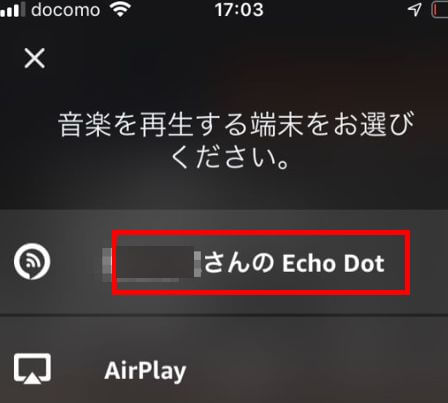
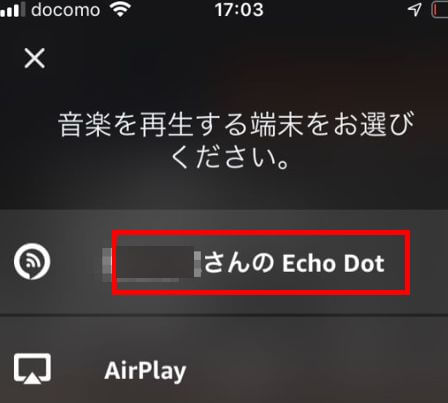
誤再生を防ぐには「Alexa。プレイリスト〇〇をかけて。」と言う
せっかくだから音声でAlexa(スマートスピーカー)から再生したいですよね。最初は、なかなか正確に鳴らしてくれなくて苦労しました。
「プレイリスト」を先に言うのがコツです。比較的良く認識してくれるようになりました。(まだ完璧ではない)
ちなみに、語尾は「かけて」でも「鳴らして」でも反応してくれます。
近い名前でもOK
プレイリスト名は正確に言わなくても、近い名前でも結構認識してくれます。(これもまだ完璧ではない)
例えば「Alexa。プレイリスト仕事がはかどるを流して」と言うとプレイリスト「仕事がはかどるアンプラグド・ポップス」を流してくれます。
自分で作ったプレイリストも再生できる
登録したい曲を表示>
プレイリストに追加 > プレイリスト名を作成(またはプレイリスト名を選ぶ)
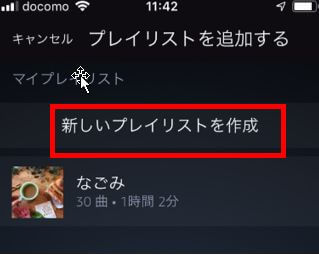
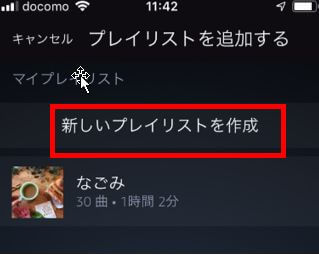
曲単位でも、アルバムまるごと一括でも追加できます。曲単位なら曲の右側のマークを、アルバム一括ならアルバムの横のマークをタップしましょう。
私の作ったプレイリスト「なごみ」を再生するには
「プレイリストなごみを鳴らして」と言えば鳴らしてくれます。気分によって再生したい曲を登録しておくと良いですね。



私のお気に入りプレイリスト
私のお気に入りのPrimeMusicプレイリストをご紹介します。そのうち自分でプレイリストを作って公開しても面白そうだなと思います。



ジャズはよく流します。料理中でもジャズが流れていると、不思議と落ち着くのです。
1曲目は思わず笑いました。こんなの流したら掃除、焦るよ。でも元気が出ます。2曲目はM-1でおなじみの曲です。
こちら、大好きなドリカムの「うれしいたのしいだいすき」です。通常では有料ですがプライムだと無料です。
ここから先は長いですが、実際の私のスマホのプレイリスト画像のスクリーンショットです。