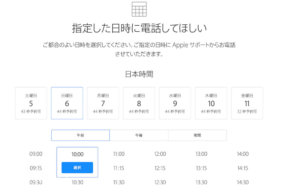おはようございます。MacBook ProとiPad愛用しているなごみです。初めて買ったMac。もう大活躍です。作業が大幅にはかどっています。感覚としては1.5〜2倍ぐらいの感じ。電車の中やお昼の休憩も作業時間に充てられるのはほんと大きいです。
さてそこへ、さらにMacBook ProとiPadのデュアルディスプレイを導入しました。 デュアルディスプレイとは画面を2つつないで拡張して表示することです。大きな画面を使っているかのようにマウスや画面の移動がするっと行き来できます。そして動いているコンピュータが一つなので、コピペができたりします。普通だったら画面を買い足したりしないといけないのですが、 iPadを持っているとアプリを入れるだけでサブモニターとして使えるので機器を買い足す必要が無くお得です。動きも快適です。
Duet display
2画面操作はWindowsでもやっていたので、MacBook Proを買った時に「Macでもやりたいんですけど」とApple Storeのスタッフさんに相談したのですが「アプリもあるのですが、いまいち動きが・・」とあまりすすめられませんでした。 それで敬遠していましたが、やってみると全然問題なしでした。画面が広くなって作業効率は2倍以上。快適です。
導入したアプリはこちら。Duet displayです。iPadだけではなくiPhone、Windowsも対応しています。(Windowsマシンでも使えました。パソコンの方はパソコン用のソフトをダウンロードしました。iPadは同じもので大丈夫です。仕様によるとAndroid機でも使えるとのことです。)
つまりタッチセンサー付きのサブモニターが増設できるということ
お絵かきする人にもおすすめです。iPadが使えるということは、Macにタッチセンサー画面がサブモニターとして加わるということです。実はこれ、すごいことです。 iPadのタッチ画面を使いながら作業ができる。例えば iPadでお絵かきしながらその画像をパシッとスクリーンショットとってMacで作業を続けるなど。画像を移すのにやっていた、いくつもの工程を省略できます。直近で出たiPadはApple Pencilが使えるようになりましたから、尚のこと組み合わせて使えます。超おすすめ。
きっかけはYUTOさんのブログYUTOLOGです。アプリに関してはこちらの記事で詳しくご紹介されているのでぜひご覧ください。 ちなみにこちらのブログはとても素敵なブログです。記事の内容もさることながらデザインがすごくおしゃれでかっこいい。Apple製品に関する情報も読んでいてとても楽しいです。
iPadがサブディスプレイになるアプリ「Duet Display」が便利
YUTOLOGさんも書いていらっしゃいますが、ほんと1200円(私の購入時点の価格)の投資でデュアルディスプレイが導入できるのは、安上がりだと思います。ただ私はせっかちゆえ、最初、接続など少し戸惑ったことがありました。すぐ解決できたのですが、どこで間違ったのかご紹介します。
Duet displayを使っているところ
動きはとてもなめらか
アプリを使っているところを画像に撮ってみました。画面の連携はとってもなめらかですよ。一番重そうなPhotoshopを立ち上げて画面を移動してみました。

- MacBook Pro(Windows パソコンでも良いようです。今度試してみます。)
- iPad(iPhoneでも良いようです)
- ケーブル(MacBookと iPadを繋ぐ)
- iPadにアプリDual displayをインストール(有料)
- Macにサイトからアプリケーションをインストール(無料)
- ケーブルでつないで iPadからアプリを起動
画面の位置の変更も簡単
画面の位置は自由に変更できます。私はYUTOLOGさんと同様左側にiPadを置きたかったのですが、初期状態だとiPadが右側の設定で繋がってしまいました。 これを変更するにはMacの方で調整します。 iPadを接続している状態で画面右側のduetのアイコンをクリック。 「詳細な設定」から変更します。
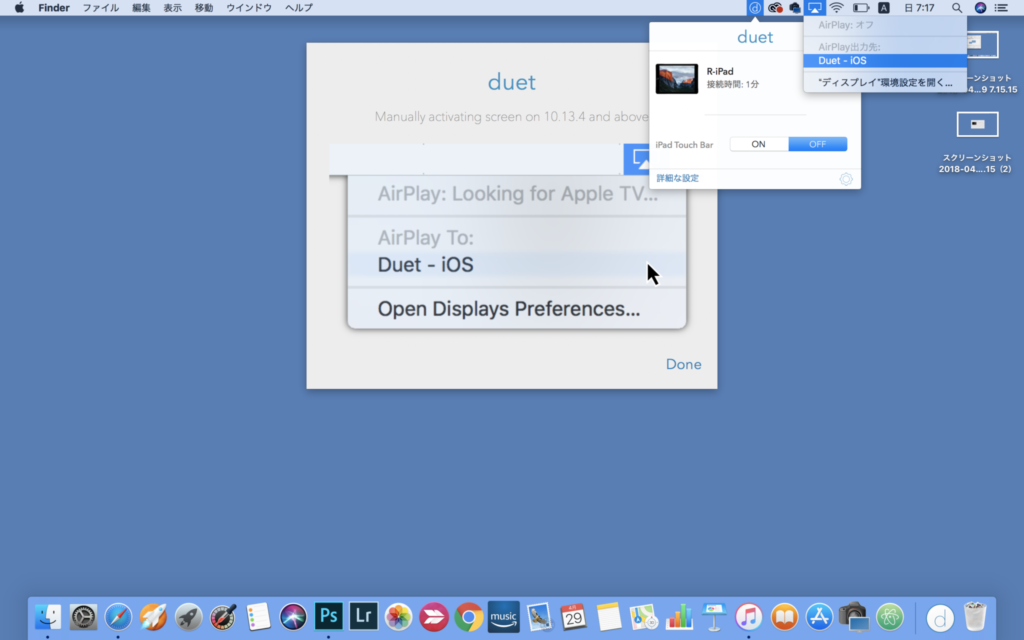
ドラッグアンドドロップで画面の位置調整が簡単にできます。Windowsのデュアルディスプレイ設定もこんな感じです。
下の図のように左右の位置だけでなく微妙に上、下、斜めにも設定できます。これはいいですね。
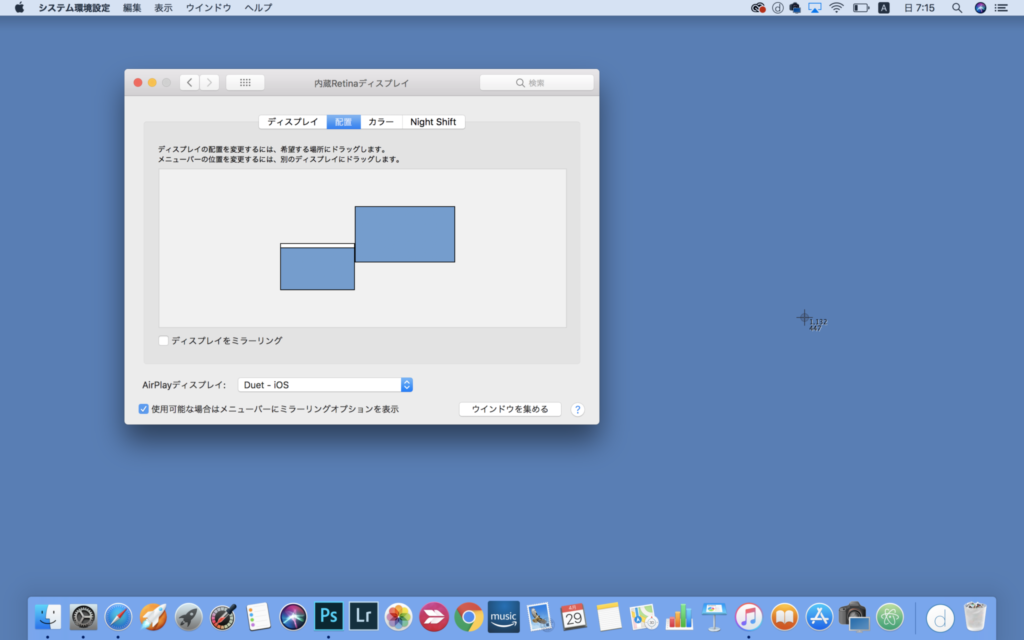
MacとiPadの接続
接続の様子です。線を繋いで iPadからアプリを起動するだけ。このぐらいの時間ならストレスなしです。

ちなみに私の購入したMacBook ProはUSB TYPE-Cしか接続口がありません。ですので、TYPE-CをUSBに変化する変換器を購入しました。やがて、この仕様に変わっていくでしょうが、まだ私の持っている機器はUSBがほとんどです。この変換器があれば、どれにでも対応できます。安くて小さくて使い勝手が良いです。

2つセットのものを買いました。TYPE-Cの口の距離が近いので2つ同時に使えるか心配していたのですが、問題なく2つ使えました。これでうちのUSB機器が使えます。良かった。

私はUSB単体のものを購入しましたが、今から購入される方はこちらがおすすめです。USB Type-CのMacBookにぴったりの便利グッズです。
コンパクトなポケットサイズでなんとこれだけの機器に接続できます。1つあれば安心ですね。
7in1 周辺機器を一括接続:PD充電ポート×1、4K HDMIポート×1、Micro SD/ TFカードリーダー ×1、SDカード リーダー×1、USB 3.0ポート×1、USB2.0ポート×2
デュアルディスプレイで作業効率が2倍以上に
デュアルディスプレイって色々使い方ありますよ。以前書いた記事でもご紹介しましたが、画面が小さいと何枚も重ねて作業しないといけないでしょう。他の画面を確認するにはいちいち切り替えないといけませんね。1回や2回だといいですが、積み重なるとその差は大きいです。
ブログを書いている時だと、 パソコン側で記事を書きながら iPadでアップした画面を確認する。Macで更新ボタン→ iPadで更新ボタンで済みます。 何か挿入する時も iPadで場所を確認→「この辺か」と目処がたつので分かりやすい。実際の画面を手元に置いて見ながらやるとほんとに楽です。裏に隠れているのと横に並んでいるのは全然違うんです。
他には iPadで撮影した写真を確認しながら、記事やメールの文章を書いたり、 iPadで調べ物をしながらMacで作業をしたり。コピペやドラッグアンドドロップがするっとできるのは大きいです。
上の方でも書きましたが絵を描く人にもおすすめですね。トラックパッドで描くよりiPadに描く方がやりやすい。私は絵は苦手ですが、Skitchで矢印や四角の枠を入れるのに使います。超便利。

導入で少しだけ戸惑ったところ
iPadとMac両方にアプリをインストールしないといけない
使用するアプリはDuet displayという名前で有料です。iPadにApp Storeからインストールします。「インストールできたー。これで大丈夫。」と思ってアプリを立ち上げて接続するも、機器をつないでくださいという画面から前に進まない。あー、これって不具合?としばし悩む。 YUTOLOGさんのブログを確認。Macにもソフトをインストールしますとちゃんと書いてありました。アプリの説明にも書いてあります。しっかり読まないとダメですねー。 アプリ記載のURLへアクセスしてソフトウェアをインストールしました。パソコン用のソフトは無料でした。無料とと言っても有料のiPad用のを買わないと使えません。
公式サイト Duet display
再度iPadからアプリを起動して接続。難なくつながりました。やった。
ミラーリングから戻す時のこと
あとちょこっと困った点もうひとつ。 試しにミラーリングにしてみたんですよ。ミラーリングとはMacとiPadを同時に同じ画面を表示する方法です。初期状態ではMacからiPadへ画面を拡張する形で表示されるのですが、設定でチェックを入れるとミラーリングにも切り替えられるのです。 例えばプレゼンや説明をする時に自分はMacを操作しながら、相手側にiPadを見せるといった使い方ができますね。 面白がってこれを試しにやってみたらなかなか戻らず、戸惑いました。色々やっても戻りましたが、主に触ったのは以下の部分です。
- Duet displayの詳細な設定から設定する
- Macのディスプレイ設定を確認する
- アプリを再起動する
どうしても戻らなかったらサポートにメールするのが良いと思いますが、返事は英語です。といっても少々戸惑った程度で、一応元の拡張画面に戻り問題なく使えています。
これで私のブログ環境もさらにパワーアップして快適になりました。いいものがあったら、またご紹介しますね。 では。
▼iPad Pro10.5インチに買い換えました。近々記事公開します。
 なごみ
なごみ楽天市場の運営するRebates(リーベイツ)がおすすめです。(対象商品と有効期限はRebatesサイトをご確認ください)
- Rebatesを経由してApple公式サイトで買うと3%の楽天ポイント
- このサイトからの登録でさらに500ポイント
PICK UP
USB Type-C用 USB
大容量でおしゃれな色が揃っています。これひとつで7つの機種に接続することができます。一つあると便利ですね。