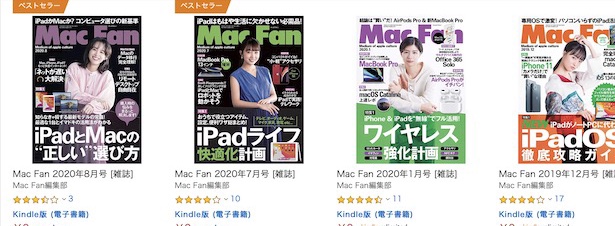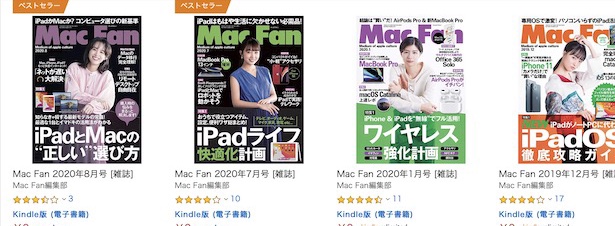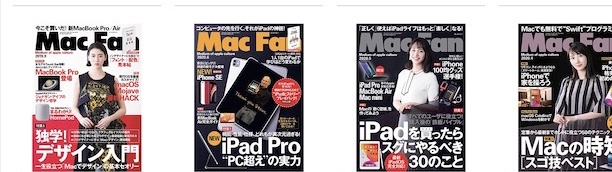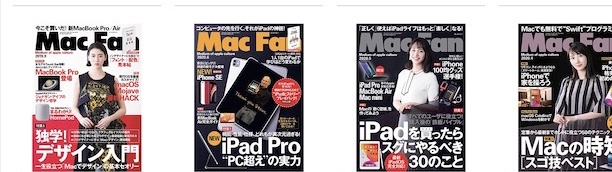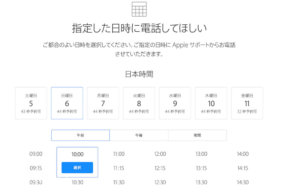MacBook Proもう手放せません。めちゃくちゃ便利です。私がMacBook Proを買ってやったことをまとめました。
 なごみ
なごみ便利になったことや思うことをご紹介します。
デスクトップの表示・アプリの切替
WindowsではコントロールとDボタンを同時に押すと一瞬でデスクトップを開けますよね。同じ操作(必ずワンタッチでデスクトップに行く方法)が見当たらないのです。近いところで以下の方法があります。
【方法1】
⌘キーを押しながらtab(→|)キーを押す
tabキーを押すごとに起動しているアプリを切り替えることができます。これにシフト(⇧)を加えるとアクティブの移動方向が逆になります。
【方法2】
controlキーと矢印(◀︎▶︎)を同時に押す
デスクトップ画面を切り替えることができます。トラックパッド3本指の左右スワイプでも切り替えができますが、キーボードでさくさくっと切り替わるのでサクサク切り替え方にはオススメ。
【方法3】
トラックパッドを3本指で上にスワイプして、マウスポインタを上に移動する
デスクトップ画面を切り替えたり増やしたり削除したりすることができます。どんなデスクトップが存在しているか確認することができます。右端のプラスボタンをクリックして、何もないデスクトップ画面を1つ作成しておくと便利です。
サポートセンターやアップルストアで聞いてみたのですが、その必要性が伝わりません。「この方法で充分じゃないですか。なぜダメなんですか。」という感じです。違うんですよ。ワンタッチで表示したいのですよ。
スポットライト検索(⌘+スペース)
スポットライト検索はワンタッチでMacBook内の情報をサクッと検索できる機能です。アプリ、ブックマーク、フォルダから、ネットの記事まで。ひとつの操作で一気に串刺しで検索できる。iPhoneで言うと指2本するっと下に下げた時に出てくる枠みたいな機能です。めちゃくちゃ便利です。
スクリーンショットを撮る
全画面のスクリーンショット
部分的なスクリーンショット
トラックパッドをフル活用
16種類のジェスチャー
MacBook Proのトラックパッドは非常に優秀です。ジェスチャーとはなでるなど指の動きでトラックパッドを操作することです。16種類もあります。
タップでクリックをオンに
オンにしておくと力を入れずにクリックができます。指でクリックした時だけ反応してくれるので誤動作がありません。カチッと音が鳴らないので静かに作業ができます。これで静かな場所でも作業ができます。
ウィンドウを並列する
画面左上の緑色のボタンを長押しすると複数開いているウィンドウぴったり並立させて使うことができます。ウィンドウズだと画面を並べて使うのに慣れているので、同じような使い方ができてとても便利です。
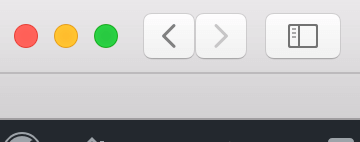
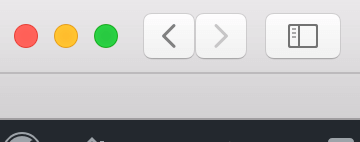
▽ 入力関連 ▽
音声で文章を入力する
fnキーを2回押して入力モードに入り、再度2回押すと解除されます。Windowsと比べて精度は高いと思います。全て正確にではありません。大まかに全体を入力して、間違いをキーボードから修正しています。
漢字変換のミスがある時は、カーソルをその単語に移動してかなボタンを2回押すと再変換してくれます。
文字入力の省力化ができます。タイピングの半分から7割ぐらいをMacBookにしてもらっている感じです。iPhoneやiPadとは違いキーボードと併用出来るのでMacBook を使っています。
私はキーボード入力が速いほうですが、それでも音声入力のほうが断然早いです。拡張音声入力はオンにしたほうが精度が高くなるようです。
音声入力の途中で「コマンドを表示」と言うと、操作に関する命令の一覧を表示してくれます。「コマンドを隠す」と言うと非表示になります。これで音声で指示する時の操作を覚えていくといいですね。
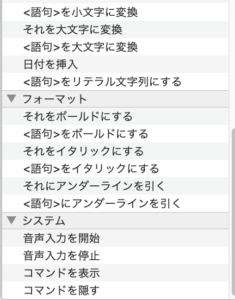
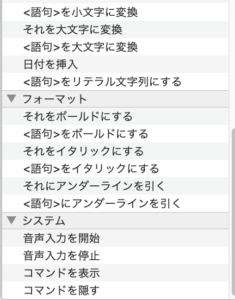
コマンドを表示で表示されるリスト


ショートカットを覚えるほど便利になる
ショートカットを覚えれば覚えるほど使いやすくなります。
覚えてよかったショートカット
- Ctrl+D 右側を消す
- ⌘+Q アプリを終了する
- ⌘+Z 元に戻す(前回の操作を取り消す)
- ⌘+C コピー
- ⌘+V 貼り付け
- ⌘+スペース Spotlight検索 Macの中の画像、ファイル、ブックマーク、外のサイト何から何まで一括で検索できる。超便利。
- 日本語変換をWindows風に変更 Windowsを使ってきた場合はしておいた方が楽だと思います。特に「ん」の変換。Macだと2回Nを入れないと「ん」にならないんですよね。設定方法はシステム環境設定の「キーボード」→「入力ソース」→「Windows風の入力操作」にチェックを入れます。
覚えるまではノートに書き出しています。ノートだと一瞬でパタッと開けますからね。10回ぐらいで覚えます。
指でするっと操作できるマルチタッチジェスチャーでミッションコントロールの表示が便利です。どんなアプリが動いているかパッと見て分かる機能です。


コピペの連携(ユニバーサルクリップボード)
iPad、iPhone、MacBookなどの機器間でコピーペーストが共有できるのです。これは非常に楽です。例えば、iPhoneでコピーした文字列をそのまま、他の機器に貼り付けできます。ユニバーサルクリップボードと言います。
iPhoneで設定したパスワードをMacで入力するなどに大活躍しています。なんと写真さえデバイス間でコピーできます。



これだけでMacBook買った価値あると思えるぐらい便利です。
例えばブログを書いている時はこんな感じです。
1.iPadやiPhoneで写真を調整する(色合い、文字入れ、圧縮など)
2.矢印をタップ
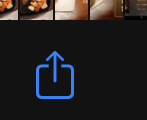
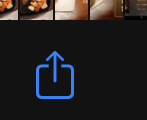
3.コピーをタップ
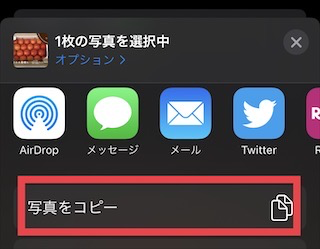
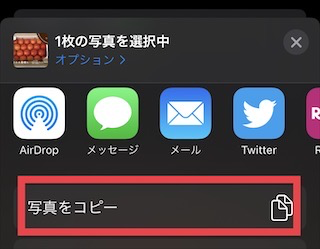
4.MacBookの入力画面で⌘+vを押す
以上で画像が貼り付けできます。WordPressでも使えます!
これだけでアップロードされて画像が挿入されるのです。(ただし何故か2回アップロードされるのです。この部分は改善されると嬉しいのですが。)
ちなみに画像圧縮はiPhone・iPadのアプリ「画像圧縮アッシュ」アプリがおすすめです。複数画像一括で圧縮できて、圧縮後のサイズも分かりやすい。シンプルで使いやすい。
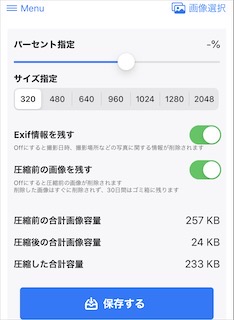
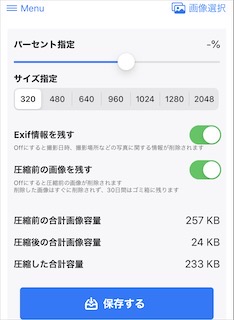


ライブ変換をオフに
文字入力している先からどんどん変換してくれるライブ変換機能が付いています。でも思ったように変換してくれないんです。私は慣れなくてオフにしました。
▽ 画像・動画 関連▽
Skitchで文字入れが便利
MacでもSkitchを使うようになりました。ドラッグアンドドロップで画像取り込み、終わったらまたドラッグでデスクトップに戻す。
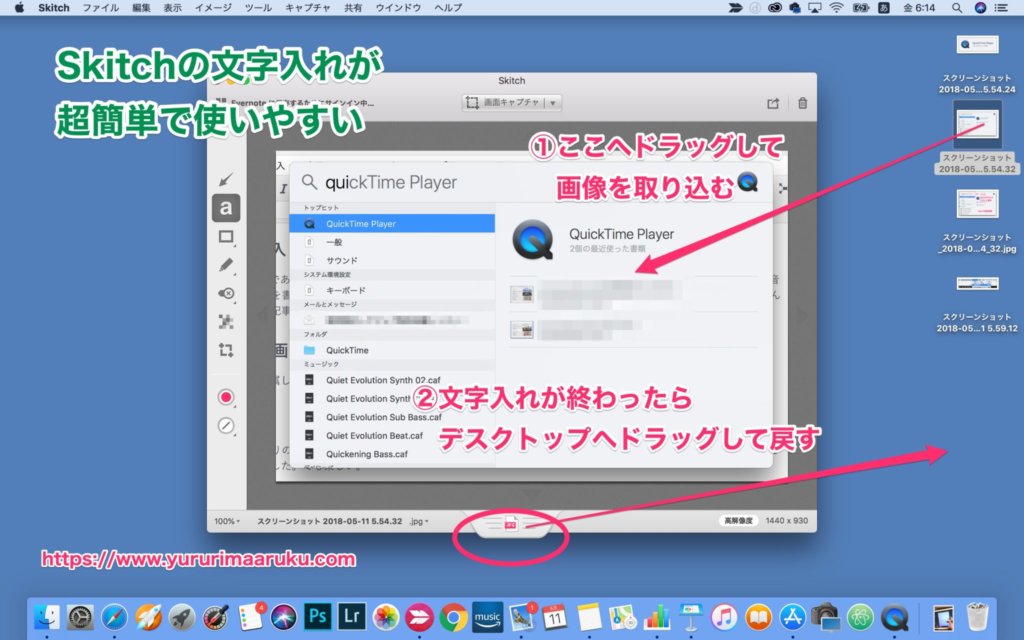
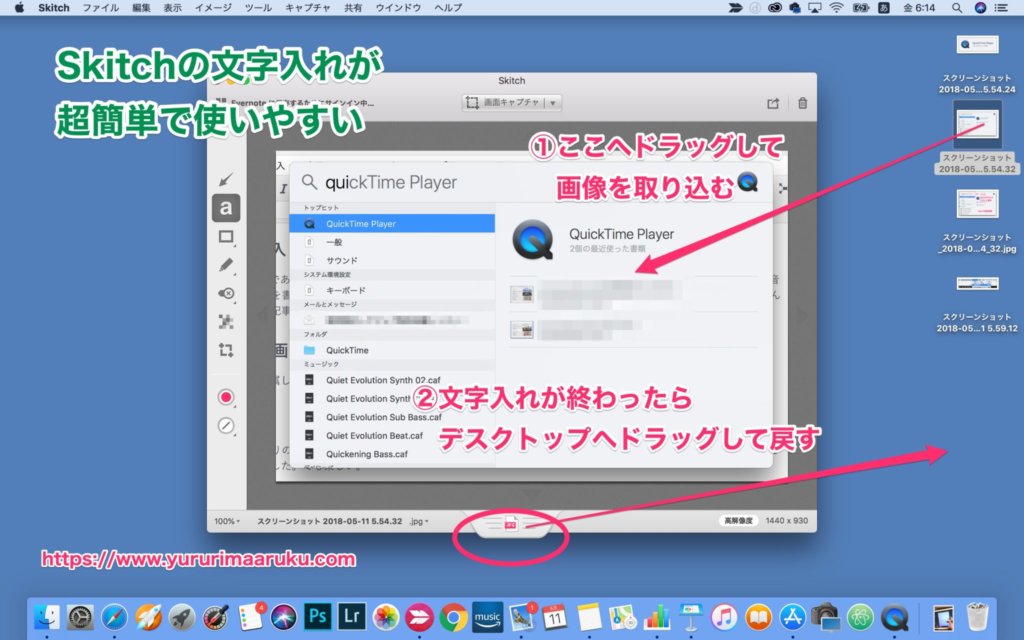
2020.06.29追記:Apple Pencilを購入したので最近はiPad上で入れることが多くなりました
画像の文字入れにはPhontoも愛用しています。


MacBookの画面を録画
Macでは最初から付属しているソフトQuickTimeで画面録画が出来ます。これは嬉しい。
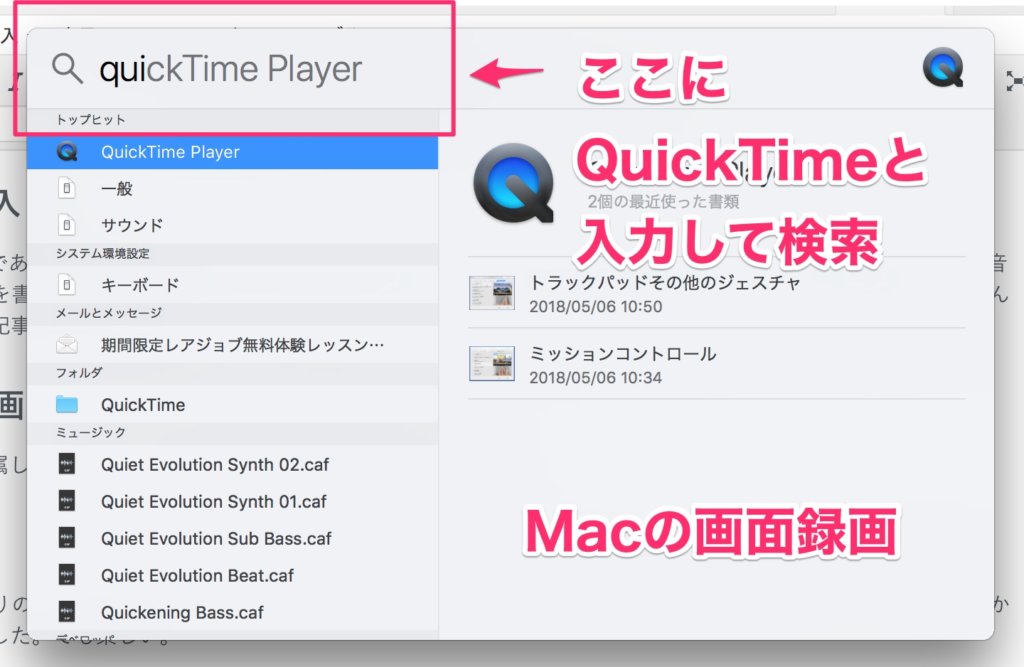
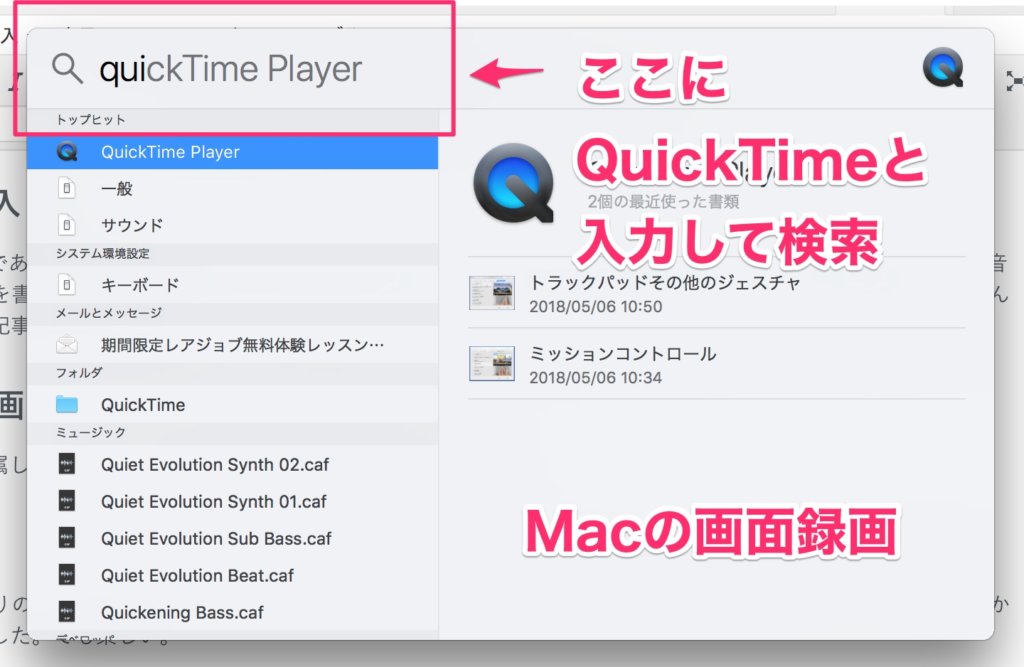
左上のファイルから新規画面収録を選んで、赤い録画ボタンをクリックします。画面の範囲を選んで録画することもできます。
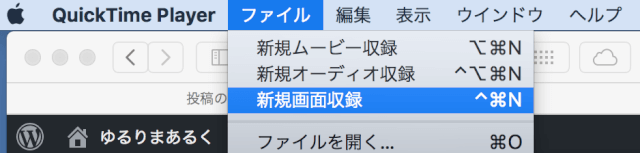
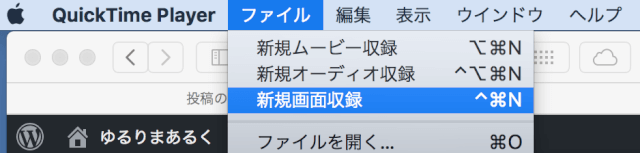
画面録画を使って私のMacBookの説明画面を録画しました。
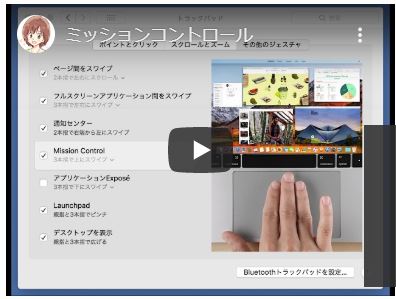
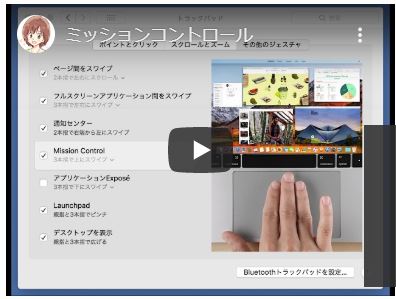
iCloudの容量アップ
iCloudの容量を有料の50Gにしました。ブログやってるとたくさん写真があるので結構容量使います。130円の月額費用はかかるけど余計なこと気にしなくて良くなった。共有できるのも便利です。
ファイルアプリでiPhoneとファイル共有
今までiPhoneにある「ファイル」というアプリ。何だろうと思っていましたけど、これってMac内の写真や各種ファイルをiCloud越しにファイル共有できるんですね。デスクトップも共有していて、意識せずに入ってくれる。これは便利。IPhoneのトップページに移動しました。
iPadを持っている方はぜひiPadOSとの連携をマスターしてください。Amity先生の動画がおすすめです。
iPadOS 完全攻略マニュアル★ 便利すぎる新機能まとめ!|YouTube
ブックマークの整理と同期
同じAppleアカウントでログインしてSafariを使うとiPad、iPhoneとブックマークが統一できます。意識することなく全く同じようになったので快適です。
この機会にブックマークを全部見直して、思いっきり整理してすっきり使いやすくなりました。
▽ iPhone・iPad・Windowsとの連携 ▽
カレンダー・todo・メモを活用
連携がスムーズなのでカレンダー、todo、メモもフル活用することにしました。ほとんどここに集めています。画面が広いMacBookで見るとなんと使いやすいこと。今まではiPhoneがメインでパソコンでも見れるという感じだったのが、今はMacBook Proがメインになりました。
Windowsからはブラウザを使ってiCloudにログインしています。使いやすいですよ。MacBookとiPhone・iPad程のスムーズさではありませんが、十分使えます。ブラウザはEdgeやChromeをよく使います。
iPhoneやiPadにSiriかスポットライト検索をかければ串刺しで一括検索してくれるので楽です。スポットライト検索ぜひ活用してください。私は美味しかったレシピのメモや、いろんな覚え書きをiCloudのメモに入れています。
最近はアプリの起動も音声検索を使うことが多くなりました。
▽ 外付け機器 ▽
iPadをMacBookの拡張画面として使う
iPadがMacの拡張画面として使えるようになりました。これ以上に使いやすいです。iPadはタッチ操作ができますから、タッチセンサー付きの画面として操作できます。
マウスを接続
Macのトラックパッドはとても便利ですがやはり仕事でマウスを使いなれているので、普段使っているマウスを接続しました。残念なことにウィンドウズのマウスとホイールを増した時のスクロールの方向が逆になってしまいます。
サポートにトラックパッドのスクロール方向とマウスのスクロール方向を別々に設定できないか聞いてみましたが、デフォルトの環境設定ではできないということでした。MacのApp Storeでアプリをインストールすればできるかもしれないという回答でしたが仕方がないので慣れることにしました。
Magic Mouseを使ってみましたが、私には合いませんでした。薄すぎるのと重いのがその理由です。残念ながら売ってしまいました。
マウスの縦スクロールの方向を逆にする
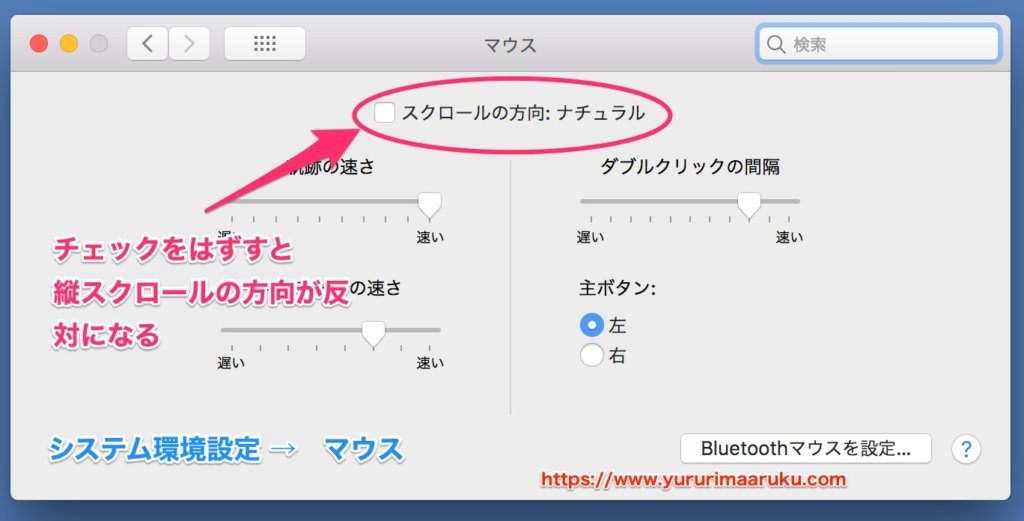
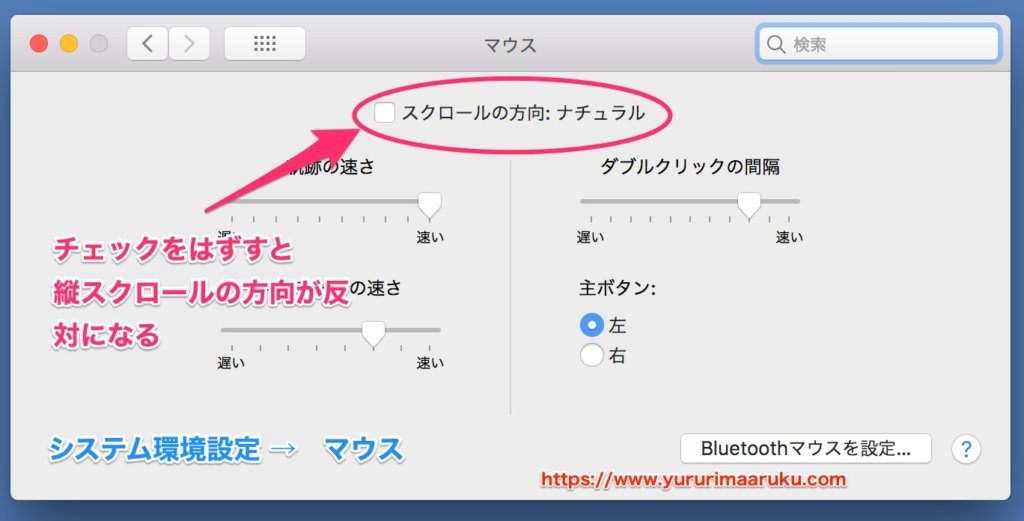
追記:ただこれは私は元に戻しました。画面とトラックパッドの方向も逆になるのがやりにくくて。慣れるしかないかもしれないですね。
複数対応のUSBハブが活躍
USB Type-Cが2個しかないMacBookには、接続口が増やせるUSBハブが便利です。こちらのコンパクトなポケットサイズでなんと7つの機器に接続できます。1つあれば安心ですね。
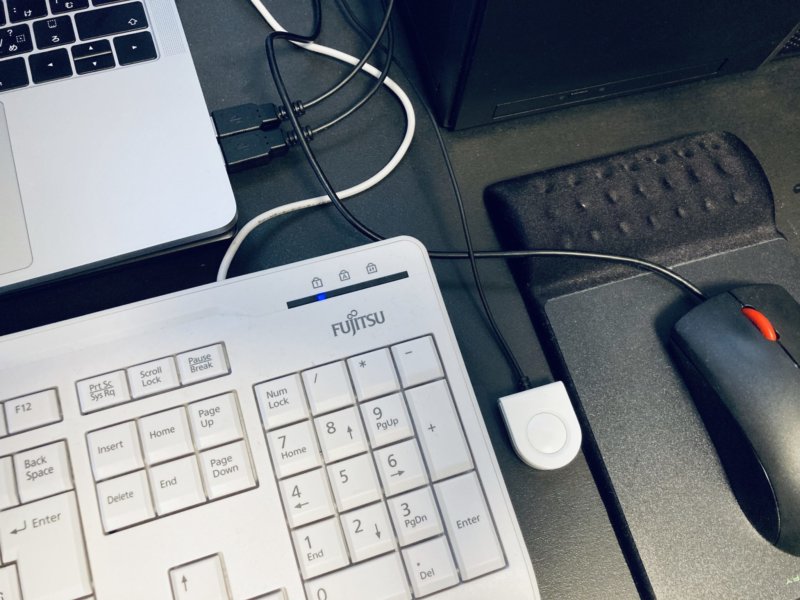
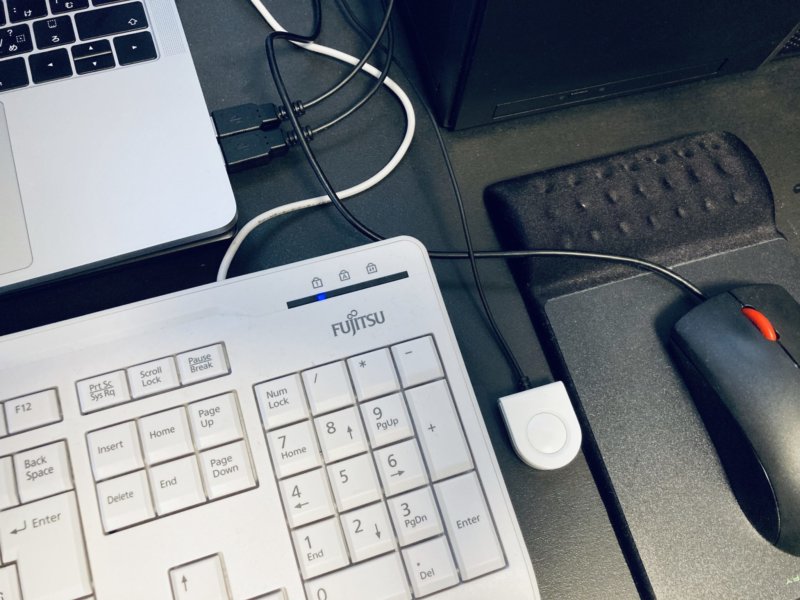
AirPodsを購入
AppleのワイヤレスイヤホンAirpodsを購入しました。Macとの連携はあまりできていませんがこのイヤホン自体は非常に便利です。始めは少し耳に圧迫感を感じましたが慣れると平気になりました。


Windowsのキーボードをつないでみた
見た目は良くはないのですが最初MacBookのキーボードに慣れない間だけ、Windows用のキーボードを接続していました。
USBをUSB Type-Cの変換器を使って接続すると、Windows用のキーボードを使うことができます。私は机のスペースを節約するためにキーボードとマウスを切り替え機でWindowsとMacで共用しています。
この時にWindowsユーザーなら分かる混乱するポイントをピックアップしておきます。(私の環境での話ですのでご了承ください。設定によって改善できるかもしれません。)
日本語入力切替はctrl+スペースで
半角、全角ボタンは効きません。ちなみにマウスホイールのスクロールの方向が上下逆なので混乱します。変更できないか頑張ってみたのですが、できていません。仕方ないので慣れることにしました。
入力時のファンクションキー
日本語入力でのF7は効きます。ひらがなからカタカナに変わります。F9でローマ字はなりますが、再度押してもWindowsの様に大文字、全角と循環してくれません。ローマ字になるだけです。シフト同時だと半角ローマ字にはなります。
この辺りは、今のところスペースでの変換入力やシフトを使うなどで代用して入力しています。細かい点では異なるので最初戸惑いますが私は大丈夫でした。
ctrl+c・ctrl+v
ctrl+c、ctrl+vが効きません。これは痛いのですが仕方ないですね。右クリックのコピー、ペーストで代用しています。他のキーがあるかもしれないので、また分ったらこちらに追記します。
と、細かい点ではちょこちょこありますが、共通のキーボード、マウスが使えるのがいいので目を瞑って利用しています。このぐらいなら我慢できそうという方は試してみるといいかもしれません。慣れない方には向きません。
▽ その他 ▽
サイト作成に便利な機能
レスポンシブ・デザイン・モードを使えばMacのSafari上で各種ブラウザの表示の違いを確認できます。スマホの表紙も確認できて便利です。
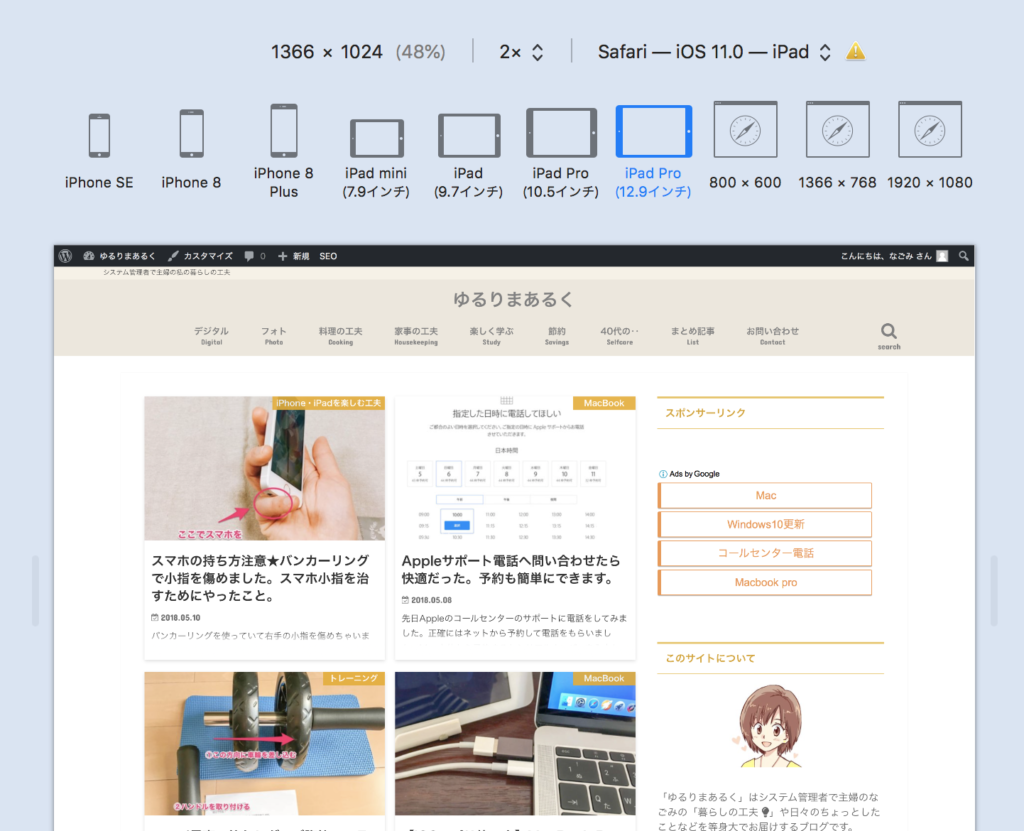
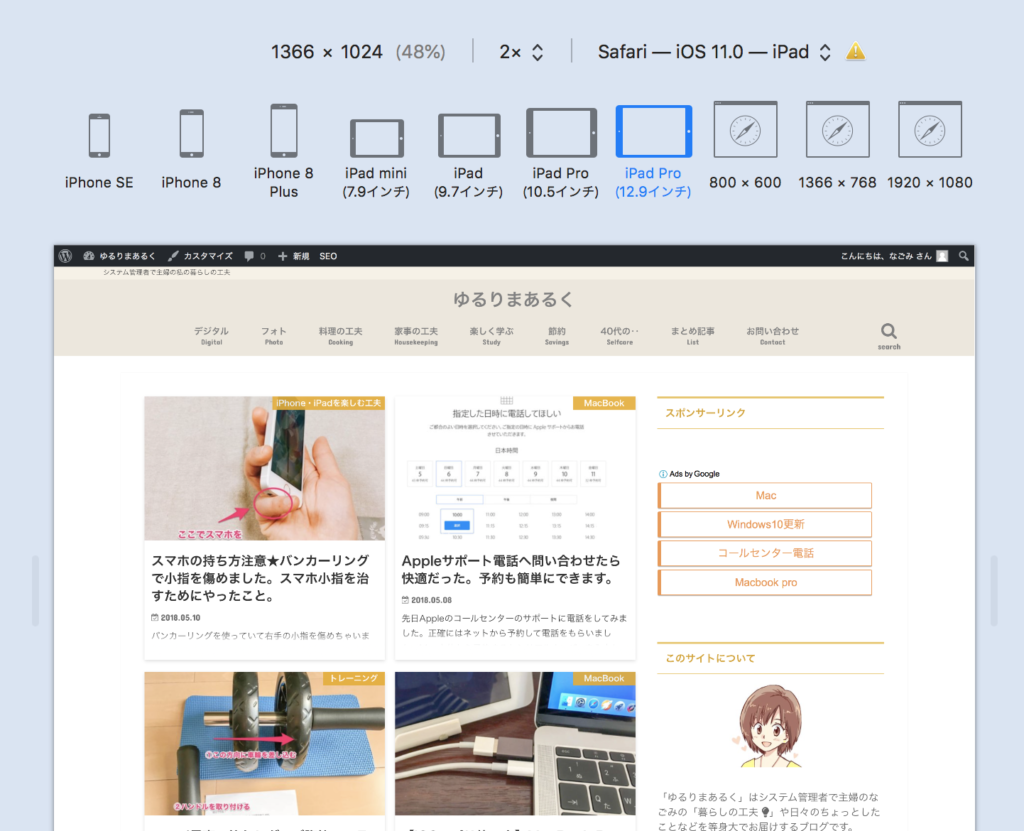
操作
- Safariのメニューバーに「開発」メニューがない場合:SafariメニューバーのSafari→環境設定→詳細→メニューバーに「開発」を表示 にチェックを入れます。
- Safariで確認したいサイトを表示させておき、メニューバーからレスポンシブ・デザイン・モードにするをクリックします。

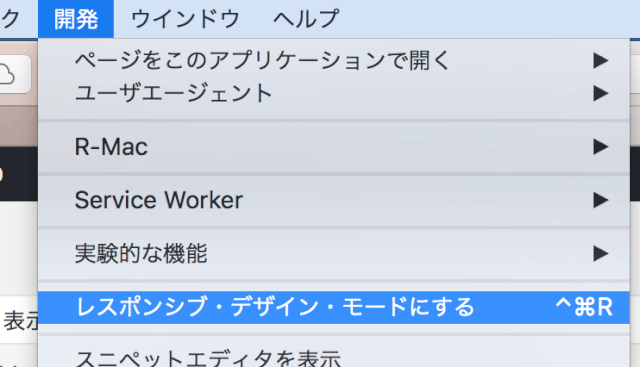
- 表示を確認し終わったら同じく2の操作をしてレスポンシブ・デザイン・モードを終了します。
Macを買ってから入れたChromeの拡張機能
- MaisureIt! ウェブサイトのピクセル数を測ってくれるツール
- ColourZilla 色番号を取得できるツール
- 1ClickScreenshot 長いウェブサイトでもワンクリックでPDFやpng形式で画面保存ができるツール(画面に見えない部分でもスクロールして保存してくれます)
インストールしたアプリ
- Photoshop 画像加工・アイコン・アイキャッチ作成
- Lightroom 写真管理
- MarsEdit ブログやミニサイトの記事作成
- Skitch 写真内の文字入れ(説明用)
- Sublimetext HTMLやCSSコードを記述
- Microsoft365に加入(ExcelなどのOfficeのファイルをiPhone、iPad、Windowsと共有できる)
Mac情報が満載 MacFan
月額400円で雑誌読み放題のdマガジンを愛用しています。dマガジンは実はMac関連の雑誌があって、これがかなりの充実ぶりなのです。iPhone、iPad、Mac、Windowsでも読めます。
Macユーザーにおすすめの雑誌が「Mac大全」と「MacFan」です。dマガジンは1700冊以上の雑誌が読み放題ですが、これ読むだけでも月額400円の元はとれます。初心者にも分かりやすい覚えておきたい裏技が満載です。
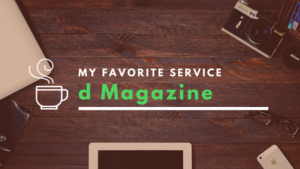
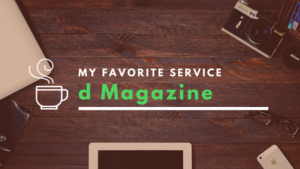



MacBookを買ってからはMacFanの発刊が毎月楽しみになりました
バックナンバーがすごい
\KindleUnlimitedがお得/