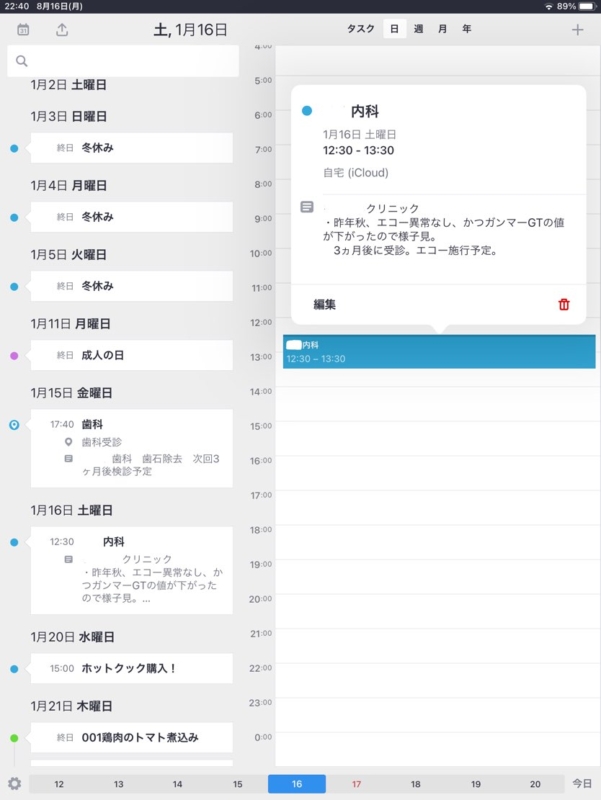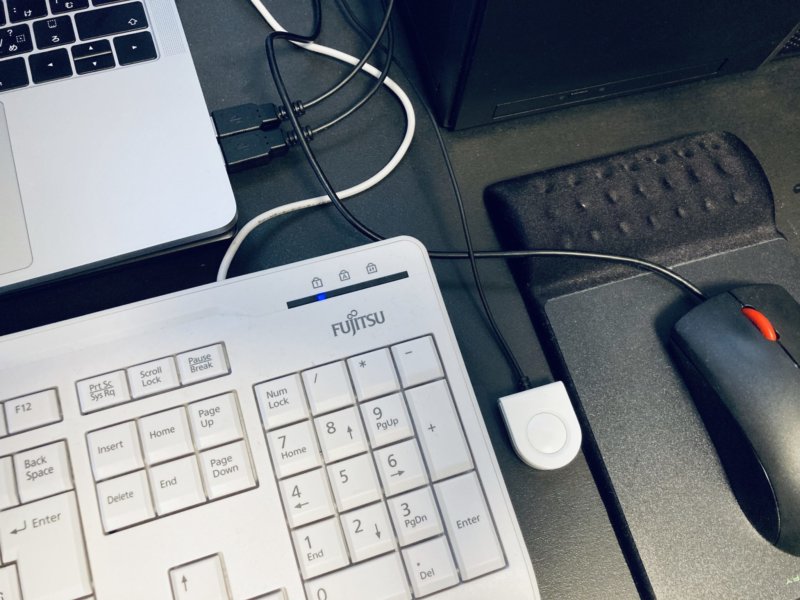写真文字入れアプリPhontoを使った年賀状の作り方をご紹介します。作るのは2種類。メールやSNSで使える画像年賀状とはがきで送る年賀状です。前回ご紹介した背景透過アプリを使えば、背景をくり抜いた写真も入れられますよ。
Phontoなら写真の文字入れも簡単。パソコン無しでスマホアプリだけで簡単に作れます。プリンタが対応していればスマホから直接印刷することもできます。
出来上がりはこんな感じです。
SNS用


メールやSNSで使える写真入り年賀状の作り方
写真を用意する
くり抜いた画像を使う場合は事前に画像を用意しておきます。くり抜きにはBackground Eraserがおすすめです。
こんな写真が

こんな風にくり抜けます。
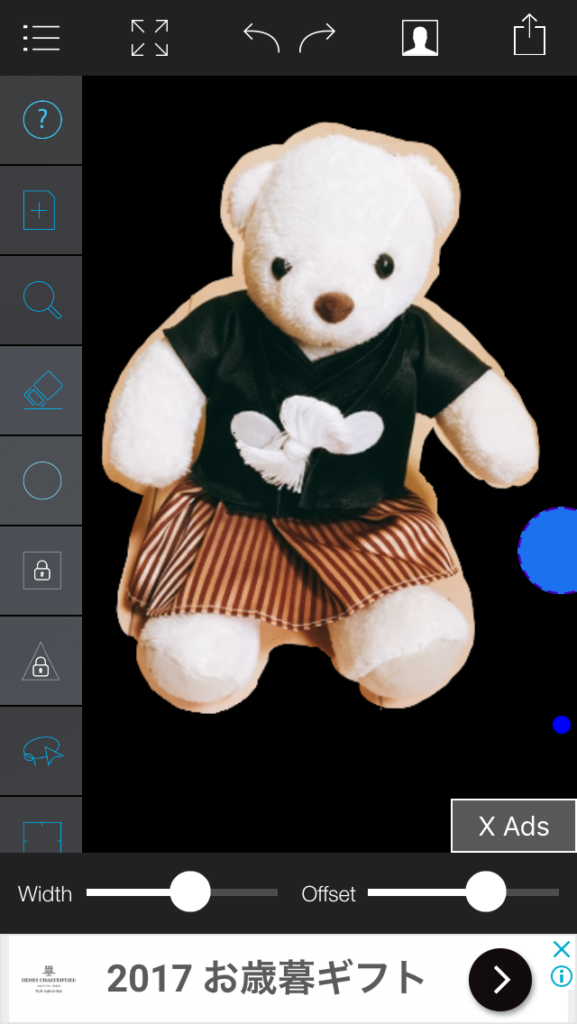
 くま
くま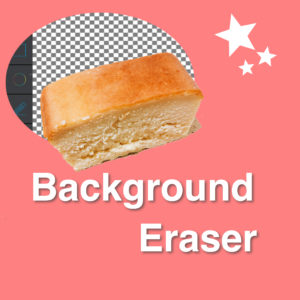
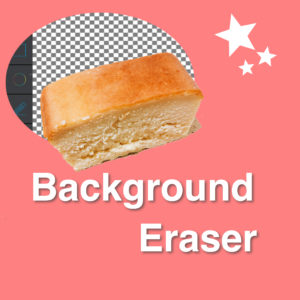
作成した画像はスマホに画像で保存しておきます。
Phontoでの作業
動画にしてみました。雰囲気だけ見たい方はどうぞ。
Phontoの詳しい使い方はこちらの記事にもまとめていますので良かったら参考にしてください。


背景を選ぶ
背景画像を選びます。アプリが起動したら下の方にあるカメラボタンをタップ。


プレーンな画像を使用するを選びます。
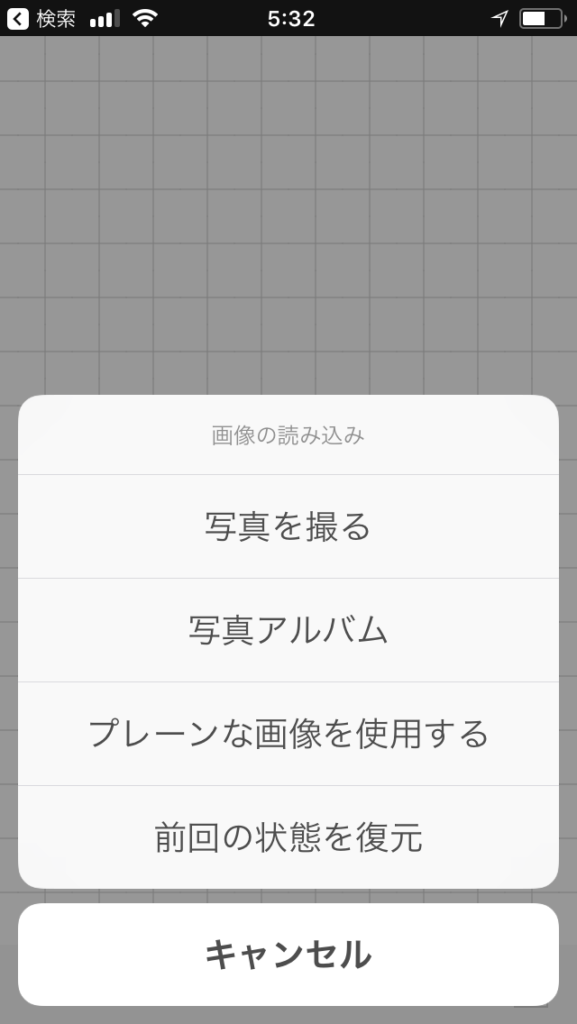
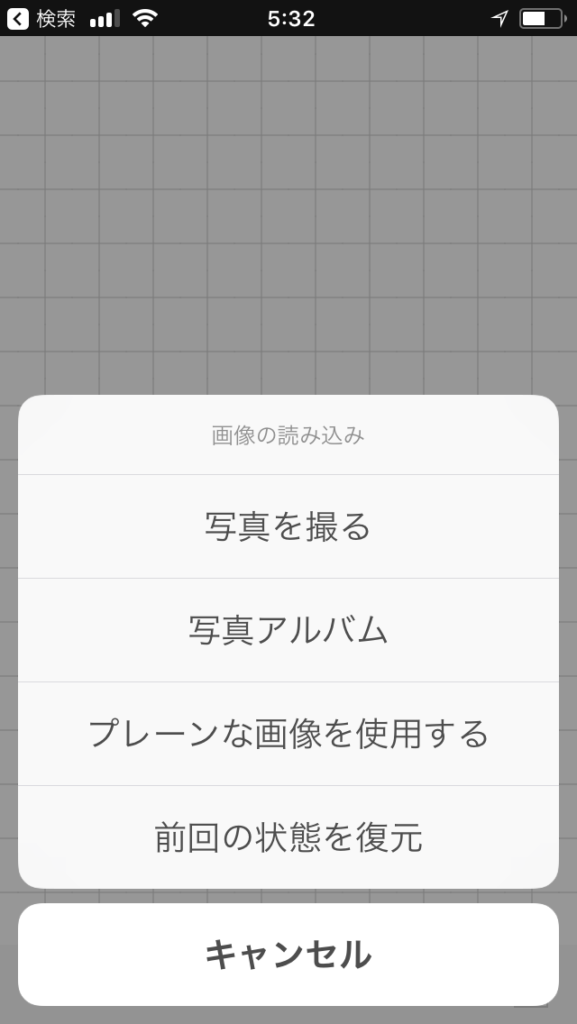
べた塗り1色の背景からグラデーション、水玉、ストライプなど様々な背景から選べます。
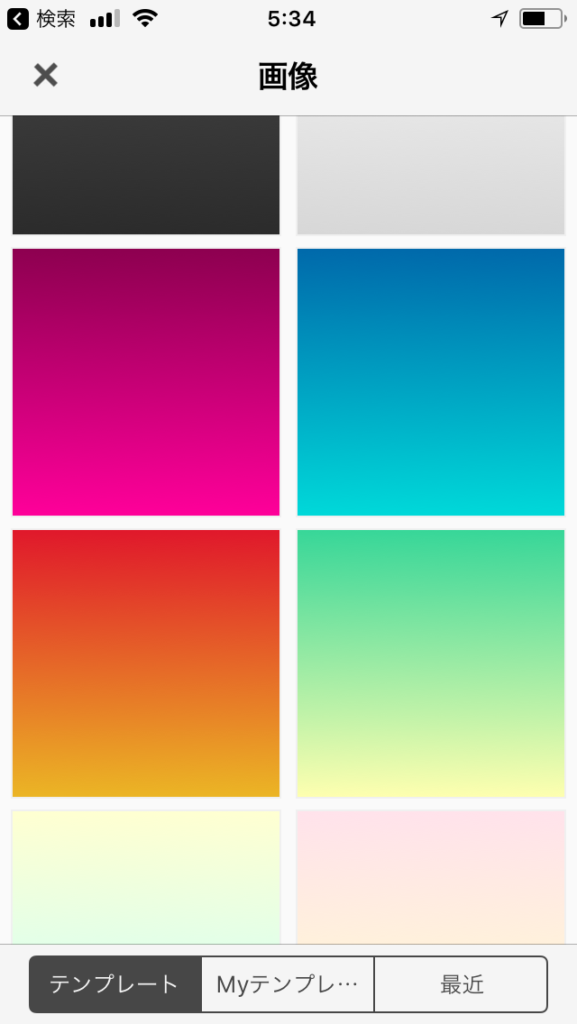
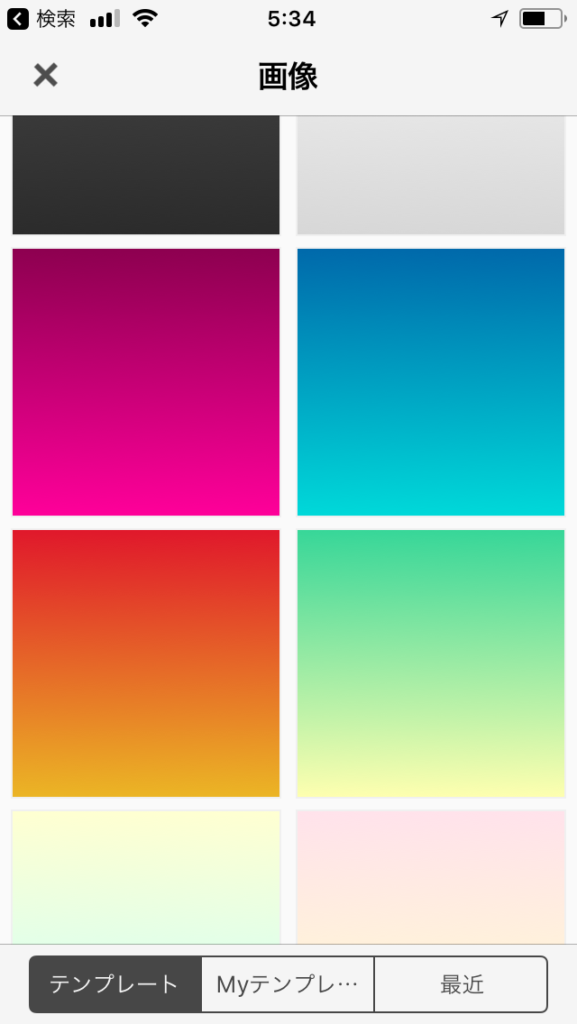
こちらを選びました。色をタップしてみましょう。
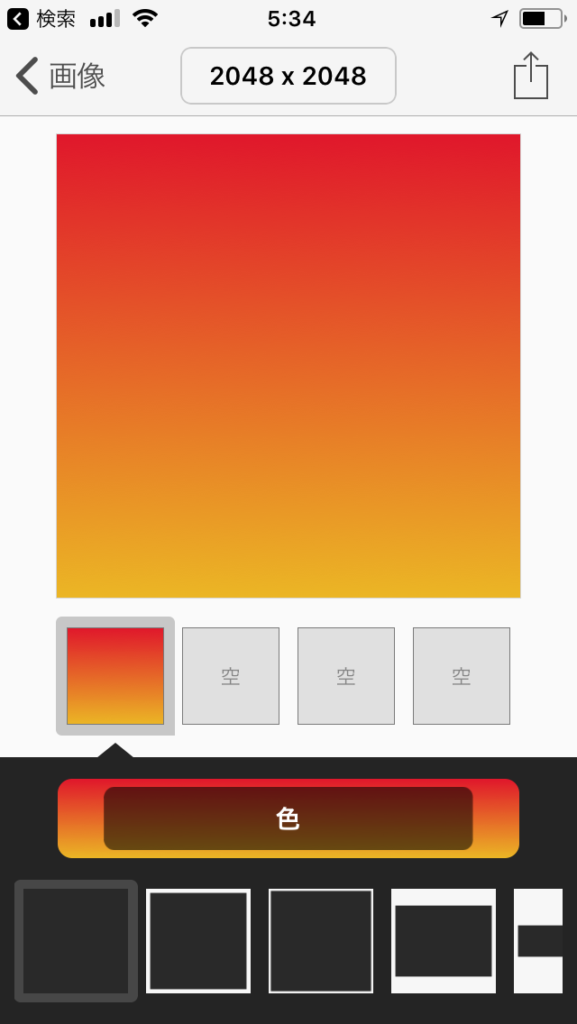
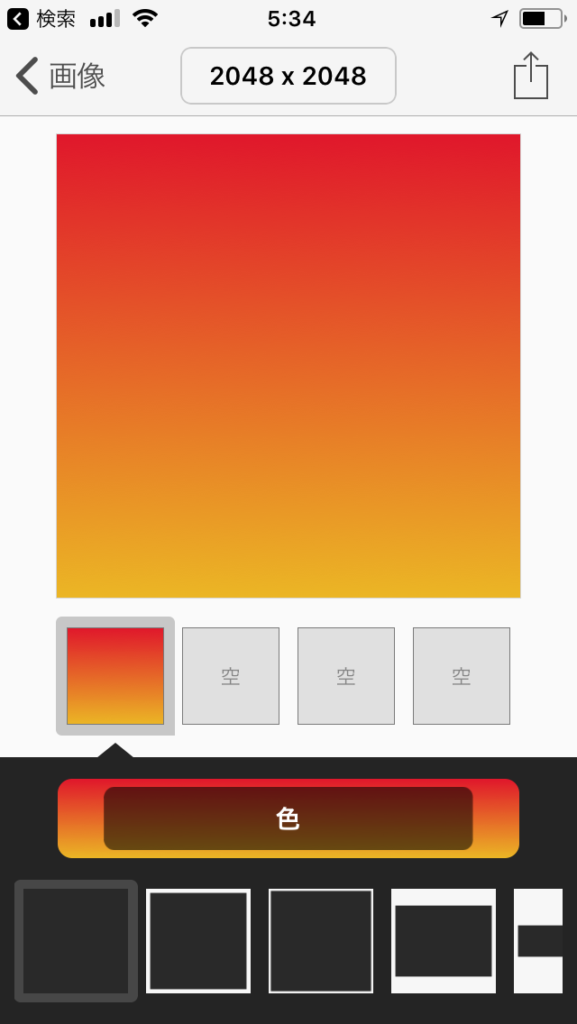
このグラデーション、好きな色合わせに変更できるんですよ。色コードも使えます(三マーク)。いいでしょう。グラデーションの方向も縦横変えられます。
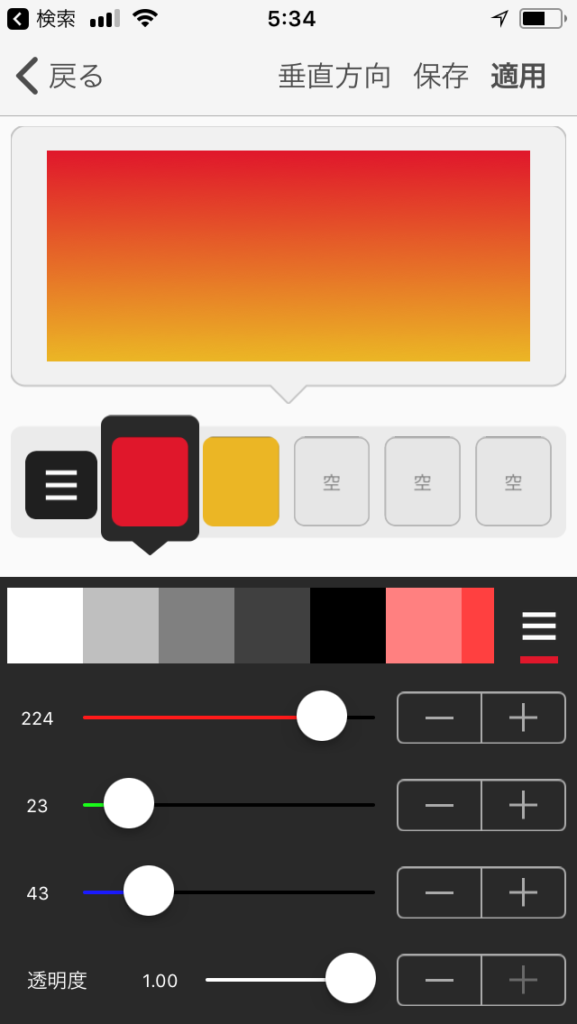
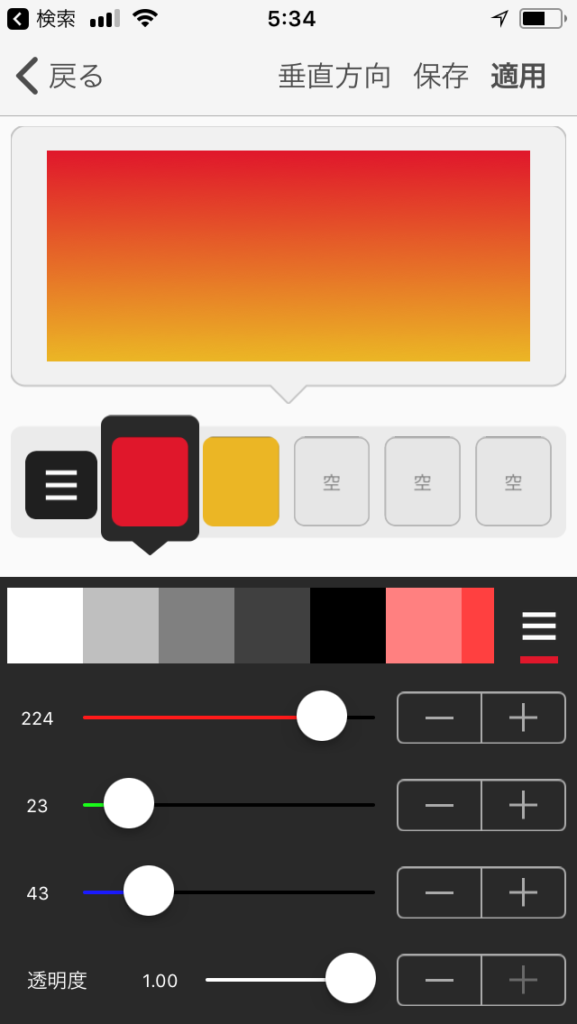
適用をタップして確定します。
操作:カメラマークをタップ→写真アルバム(または写真を撮る)
文字を入れて装飾する
画面をタップ→文字を追加→文字を入力します
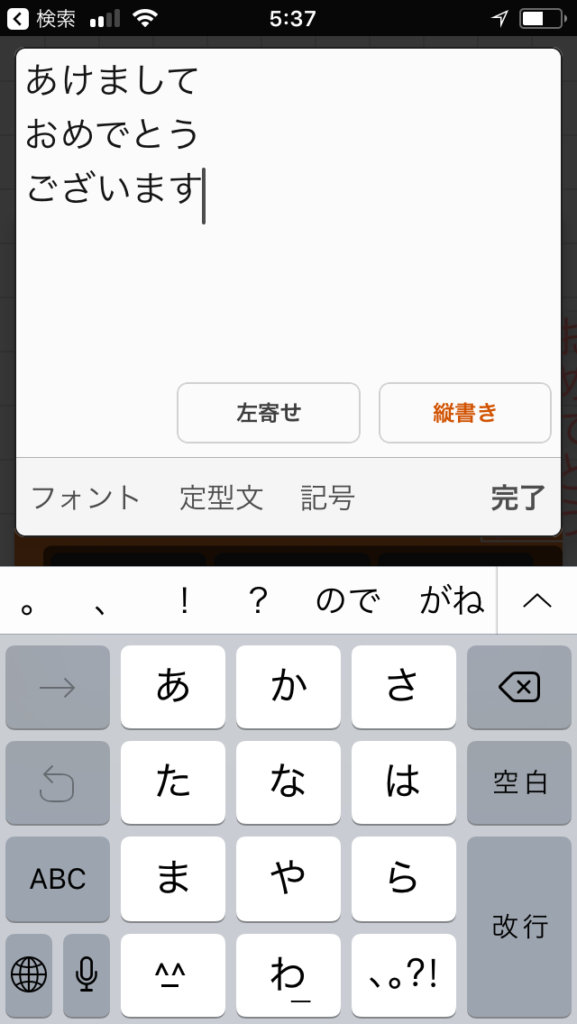
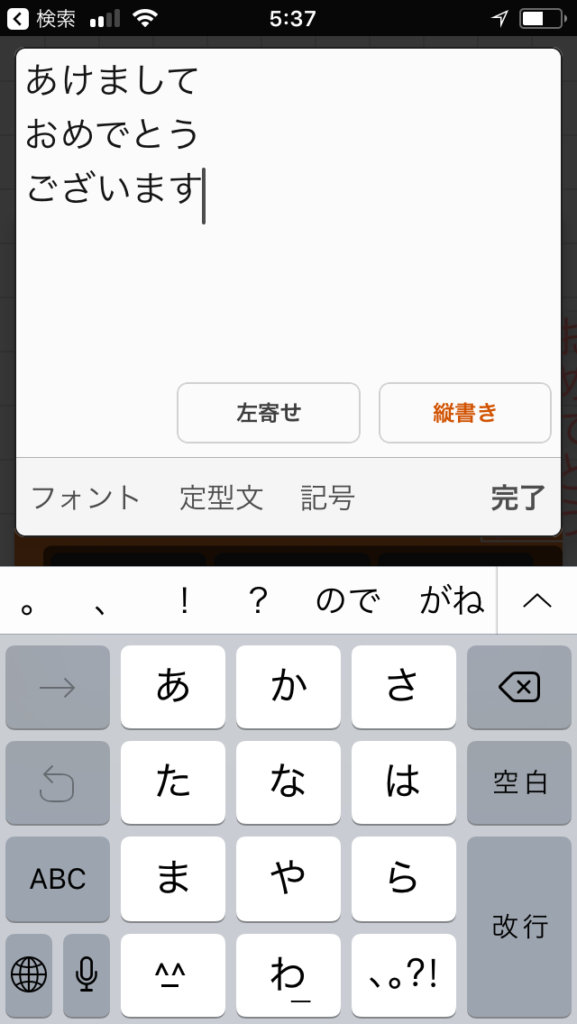
縦書きにするには
文字を入力する画面で「横書き」をタップ→「縦書き」に変わります。
行間・文字の間隔を調整する
文字ををタップ→スタイル→画面上部→間隔
下のスライドバーで調整します。
影を付ける
文字ををタップ→スタイル→画面上部→影
※下のスライドバーで影の色、透明度を調整します。影の方向はXYで指定します。
(X:横の方向 Y:縦の方向)
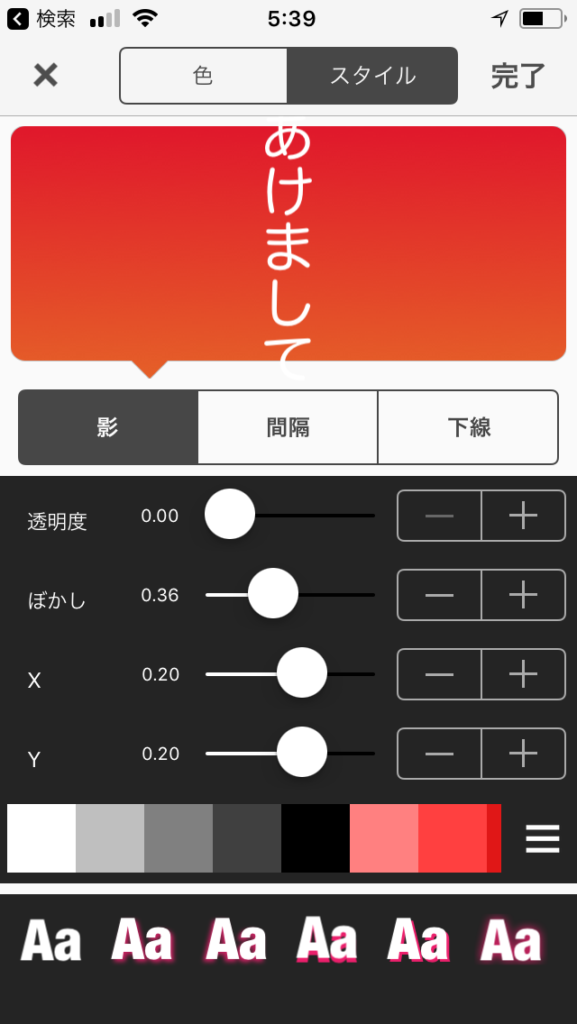
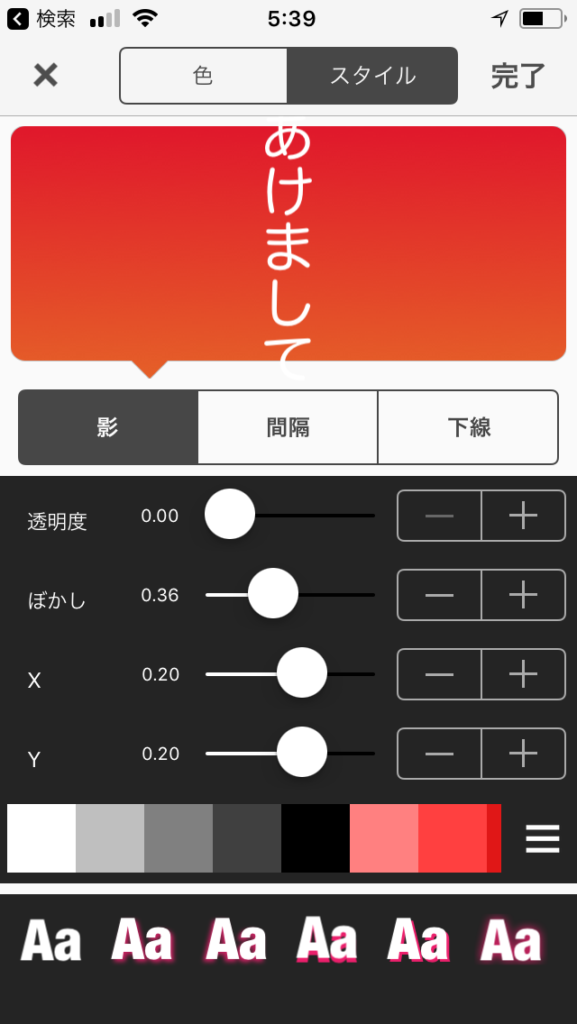
完了で確定します。
画像を入れる
では次に画像を入れてみましょう。


画像を挿入する
こちらのメニューを使います。
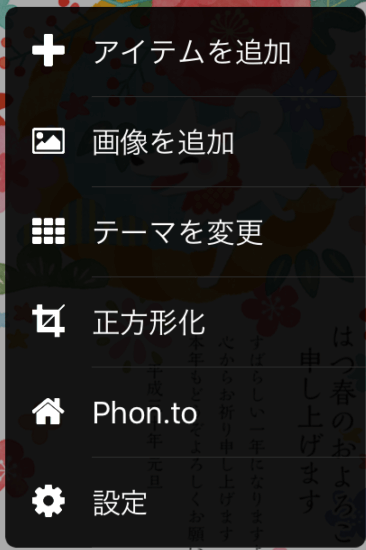
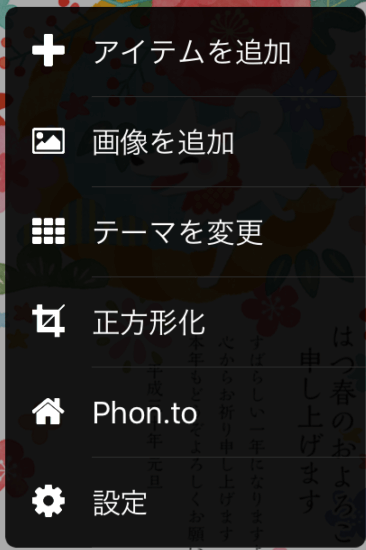
左下の三をタップ→画像を追加→画像を選択→完了
吹き出しを入れる
左下の三をタップ→アイテムを追加→画像を選択→完了
吹き出しにはインスタ風やFacebook風など面白アイテムが揃っています。アイコンの絵柄は無料で変更できますが、文字を変更するのは有料パックの購入が必要です。今回は2018年ということでこのようにしてみました。
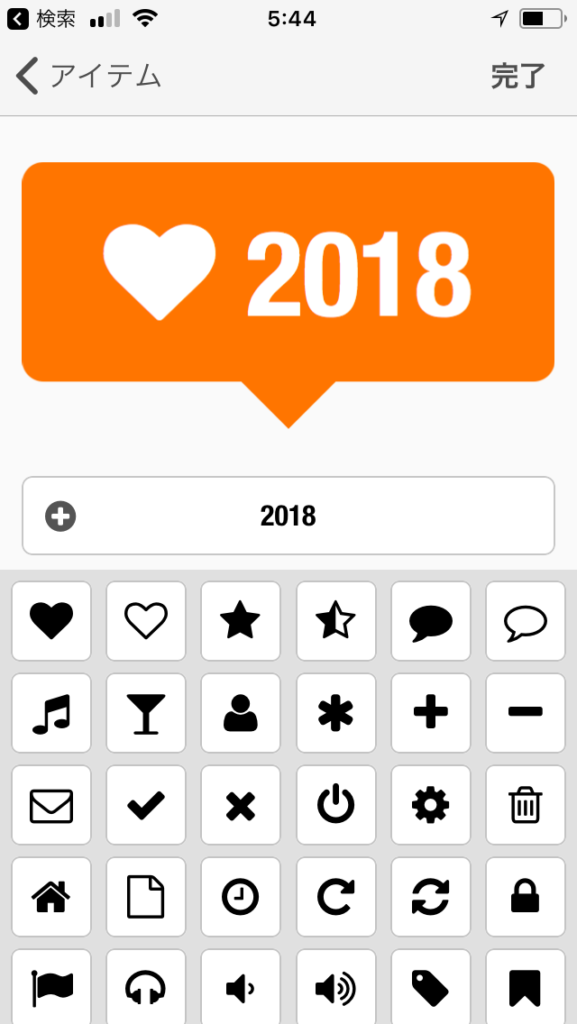
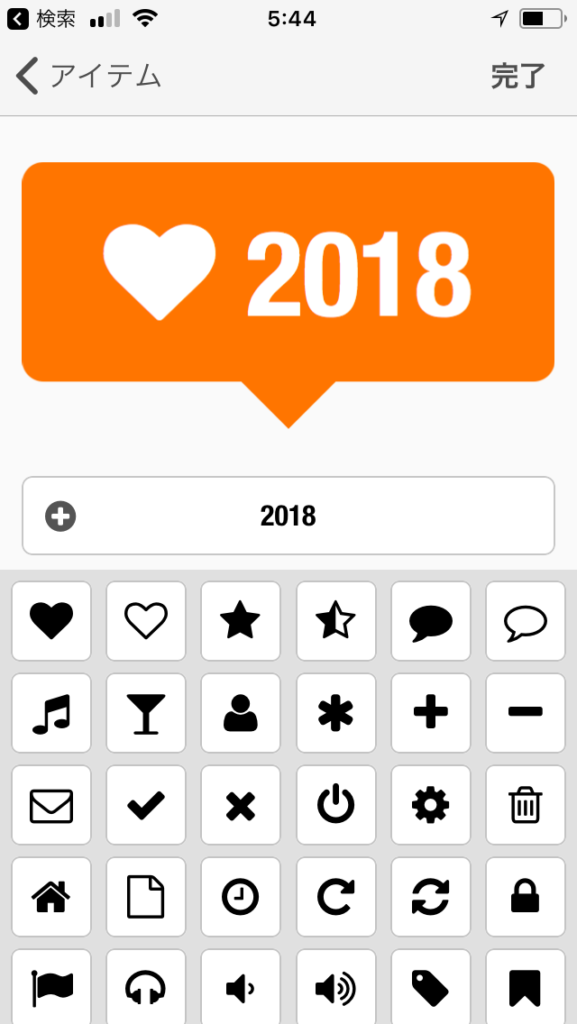
干支の絵柄を挿入
最後に戌年の絵柄を挿入してみました。(右下)





この画像はCANONの年賀状素材集から挿入しました。このサイトは使える絵柄が揃っていておすすめです。
次に紹介するはがきで送る年賀状もそのまま使えるデザインがたくさんあります。名前入れるだけで済むので一瞬で出来ちゃいますよ。
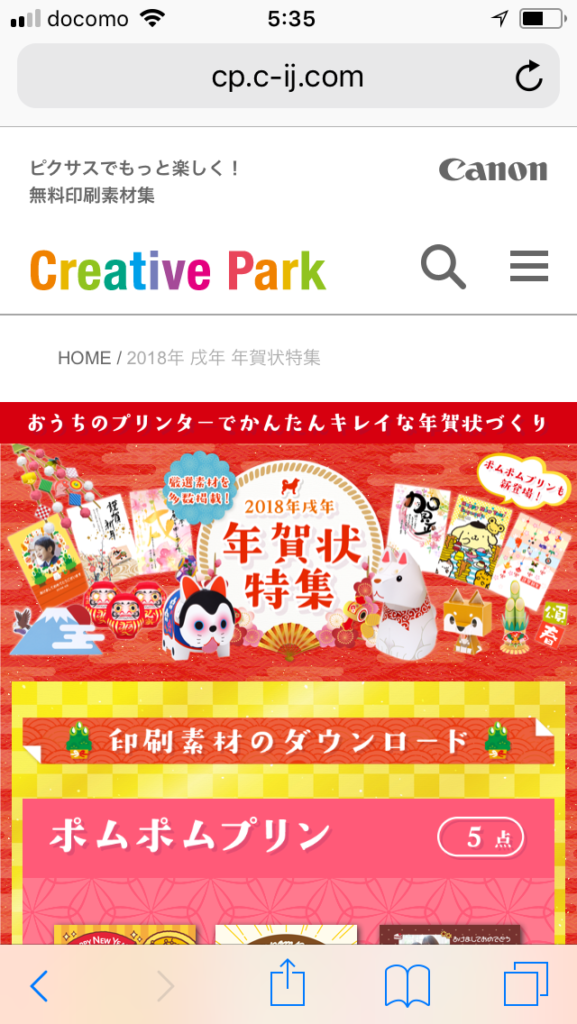
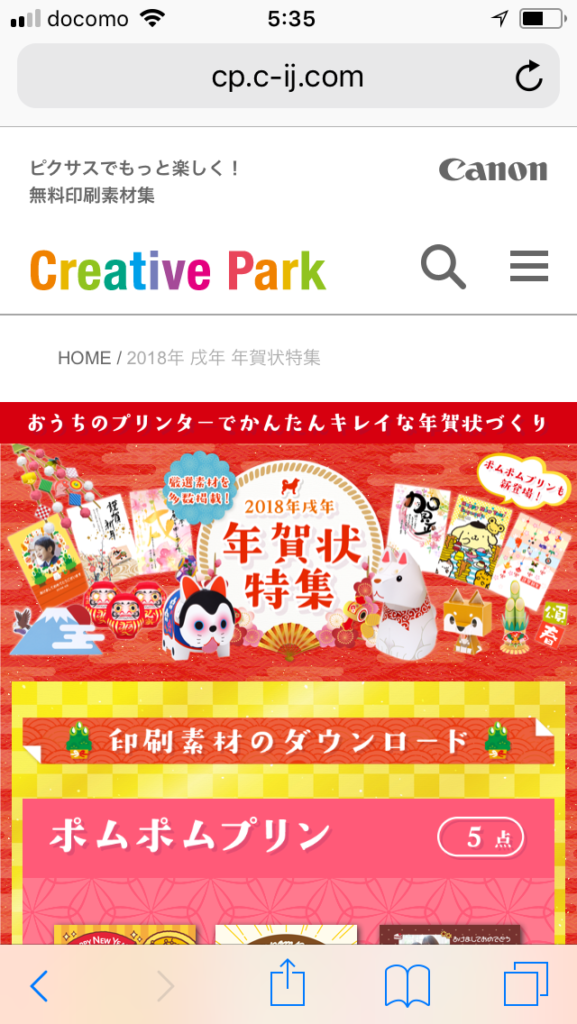
フォトフレームの年賀状や
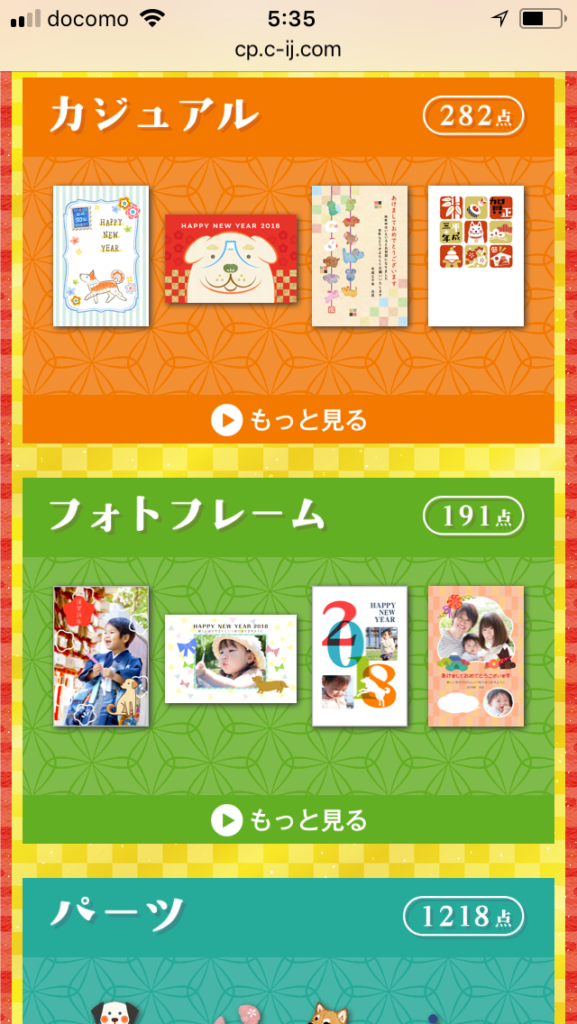
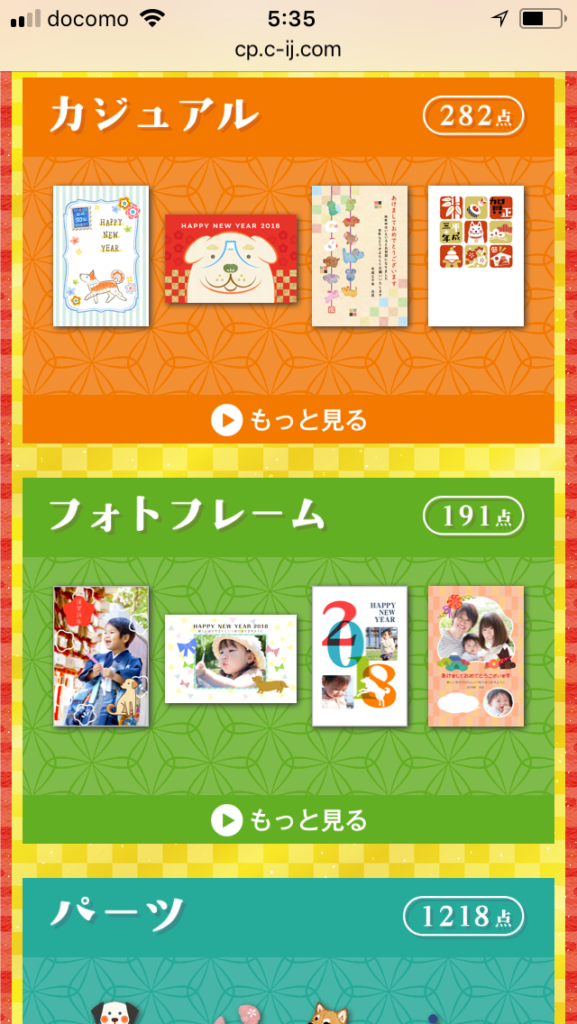
フォーマルタイプの年賀状などたくさんあります。ダウンロードも簡単です。
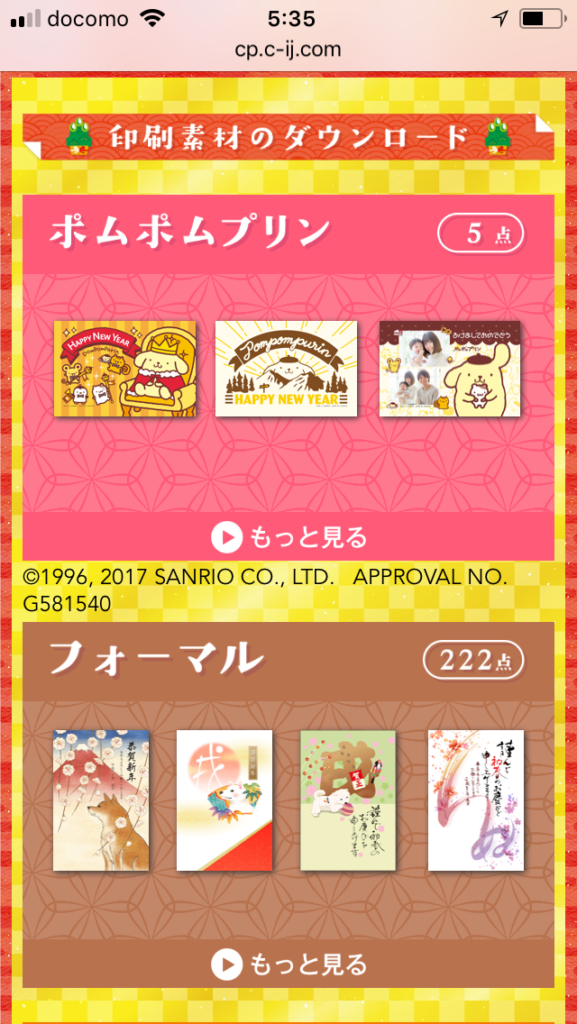
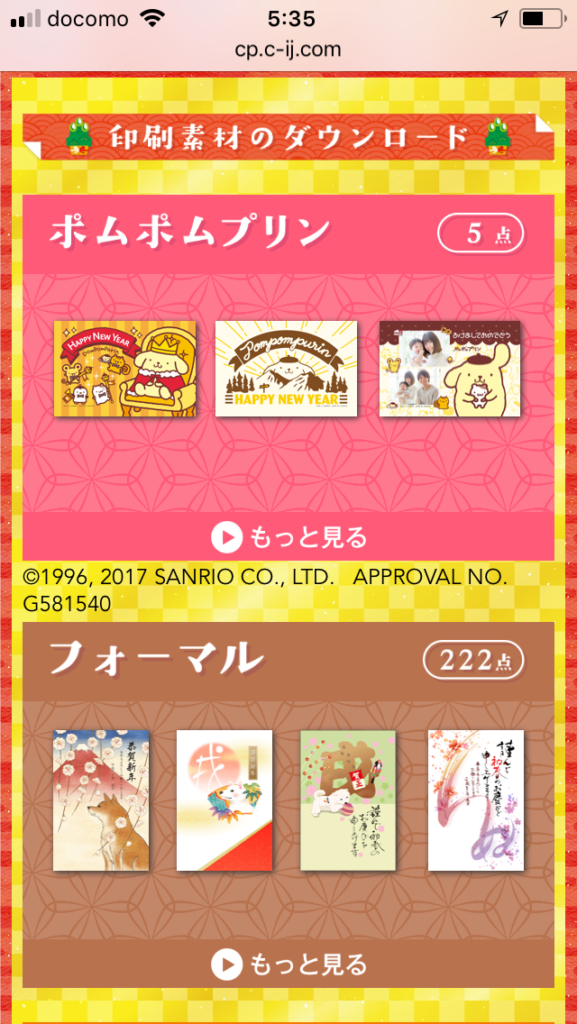
はい、できましたー。雰囲気は伝わったかな。センスのいい方ならもっと上手に作れると思いますよ!


書くと長いですがほんと簡単ですよ。サンプルなのでクマの写真ですが、ここは家族の写真や可愛いペットの画像を入れるとオリジナルで素敵な年賀状ができるでしょう。最近ははがきで年賀状を送る人が減っています。TwitterやFacebook、インスタグラムで使ってみてはいかがですか。
ただし、家族の写真などプライベートな画像をアップする時は投稿してもいいかよく検討しましょう。
はがきで送れる年賀状の作り方
では今度ははがきで送る年賀状です。
今回は先ほど紹介したCANONのサイトから画像をダウンロードして作ってみます。画像のサイズがはがきサイズなのでとても簡単なのです。後で最初からサイズを指定して作る方法も紹介します。
あらかじめ下絵画像をスマホに保存しておきましょう。
下絵を挿入する
アプリを起動してカメラマークをタップ→ 画像を追加
保存しておいた画像を選択します。ここからは先ほどと同じです。
パーツを挿入する
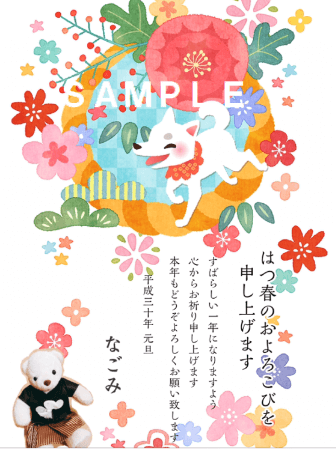
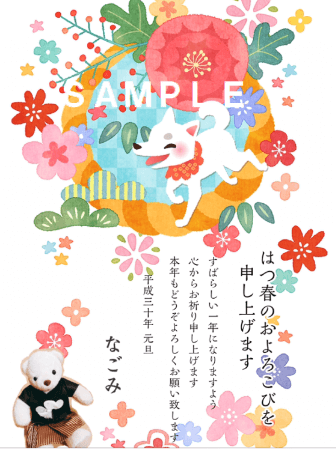
クマの画像を挿入する
左下の三マーク→画像を追加→画像を選択
(丸や四角、星型などの枠を付けることもできます)
文字を挿入する
画面をタップ→文字を追加→文字を入力→行間・文字間隔などスタイルを調整します
印刷する
AIR PRINT機能が付いたプリンターならスマホから直接印刷することができます。
うちはCANON PIXUS3630とiPhoneSEを使っています。
スマホトップ画面の写真をタップー→スマホの画面の左下矢印マーク![]()
![]()
プリンターの設定が出来ていればこんな画面が現れます。
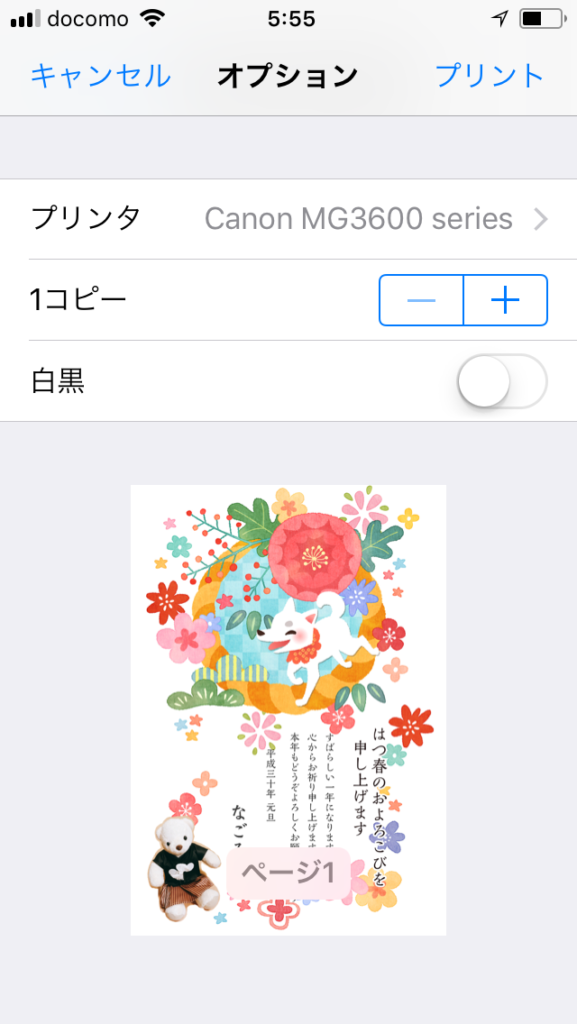
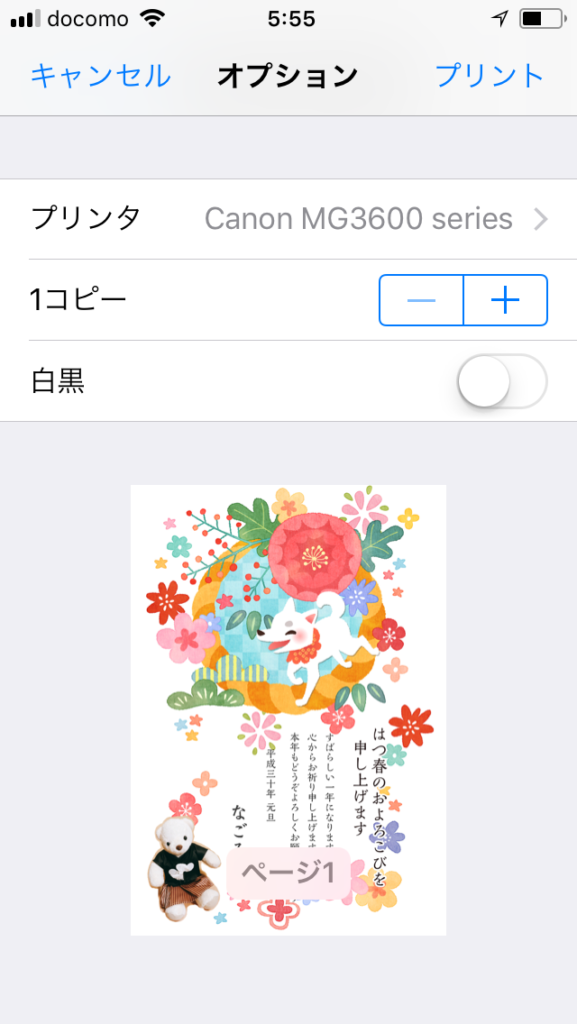
プリンタ側の用紙ボタンをL版写真用紙に変更しておきます。


iPhoneの画面右上 プリントをタップすれば印刷が始まります。


残念ながらAIR PRINTのスマホから直接印刷する機能はA4かこの写真用紙しか設定ができないので、他のサイズのものに印刷するにはパソコンがあった方が良さそうです。
サイズを指定して最初から作る
カメラマークをタップ→プレーンな画像を使用する→背景を選択→画面上部のピクセル数をタップ(2048×2048)→カスタム→数字を入力→完了→上向き矢印→使用する→これで指定したサイズで画像が作成できます。
※年賀状のサイズは 350dpiで1378×2039px(ピクセル)です。





良かったらご参考にしてください。ではまた。