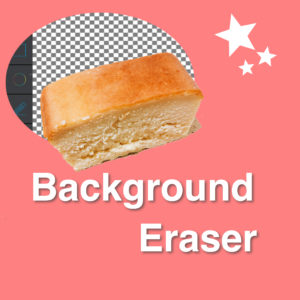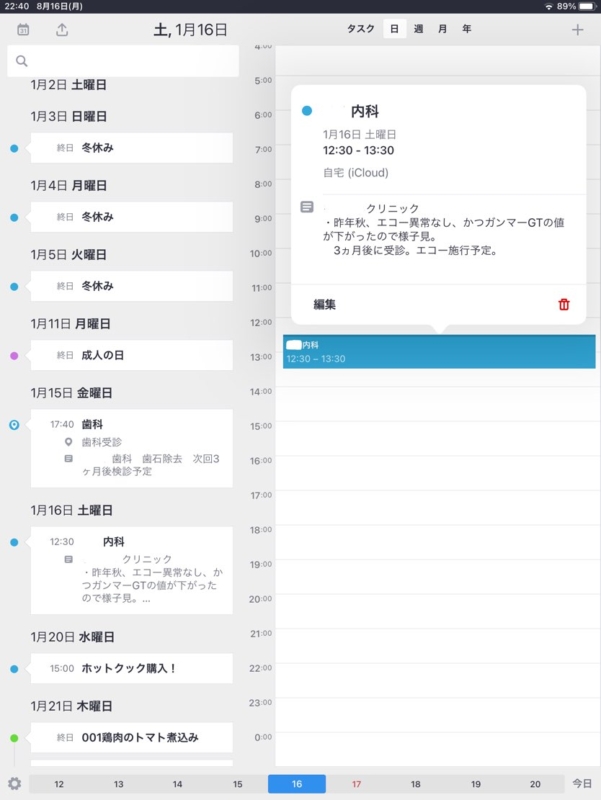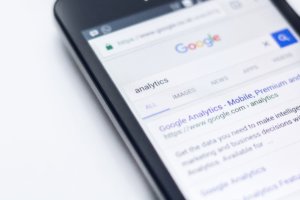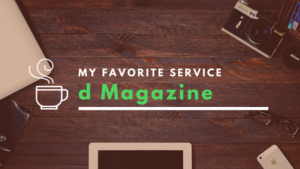画像の背景透過ができる超便利なアプリBackground Eraserをご紹介します。これほんとに使いやすいです。指でササッと撫でて消すこともできるし、同色の背景だとワンタッチでスパっと消すことができます。写真文字入れアプリPhontoと組み合わせると好みの背景にくりぬいた画像を配置することも簡単にできます。
この記事のアイキャッチ画像もBackground EraserとPhontoオンリーで作りました。ちなみにこちらは昨日MUJI CAFEで食べたチーズケーキです。もとの画像はこちら。

これが・・
↓
こんな風になります。

この画像からアイキャッチ画像を作りました。面白いでしょ。何だったらこれ、背景をベタ塗りじゃなくて別の写真にしてもいいです。
この2つのアプリを組み合わせればアイコンやアイキャッチ、またプリクラ風の画像やラベルの作成など、できることの幅が大きくひろがります。横2048ピクセル画像も扱えるからA4サイズのポスターなんかも作れそうです。超おすすめのアプリです。
Background Eraserでできること
使っているところを動画に撮りました。雰囲気だけ見たい方はどうぞ。
- 写真の背景を透明にする
- PNG形式で保存する
大きくはこの2つ。細かくは盛りだくさんです。いくつかピックアップしてご紹介します。
Background Eraserの使い方
ダウンロード
基本機能は無料です。いくつかの便利な機能は有料ですが、無料の範囲でも十分使えます。例えば背景を消した部分に赤など目立つ色を付けて見やすくする機能は240円です。その他のいくつかの機能も含まれます。全てではありません。とても使いやすいので、私は有料機能を購入しました。パソコンのソフトと比べたら安いものです。
使い方
左側にメニューが揃っています。
 なごみ
なごみ画像を読み込む


New photoボタンをタップしてから画像の消したい背景色をタップします。
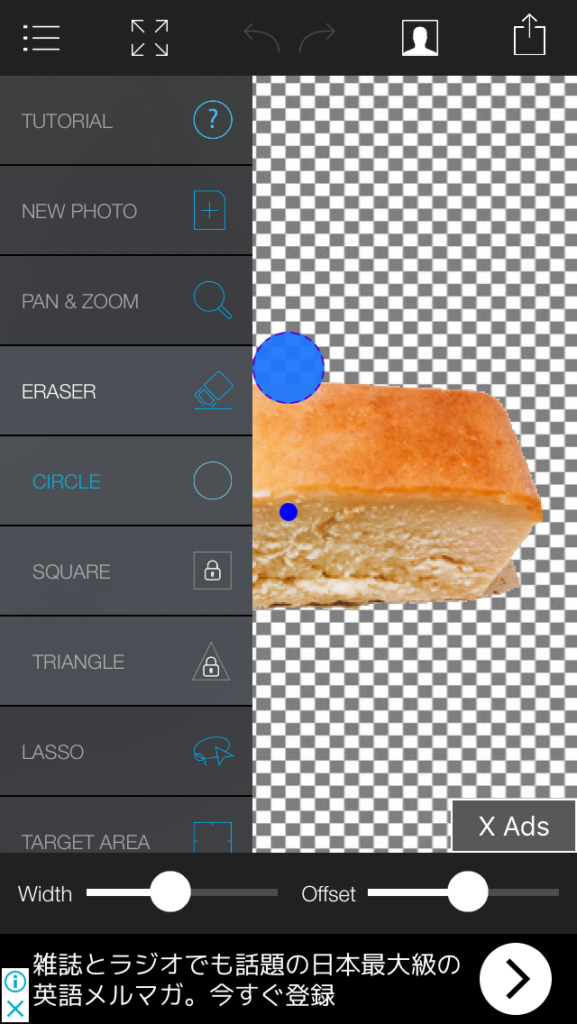
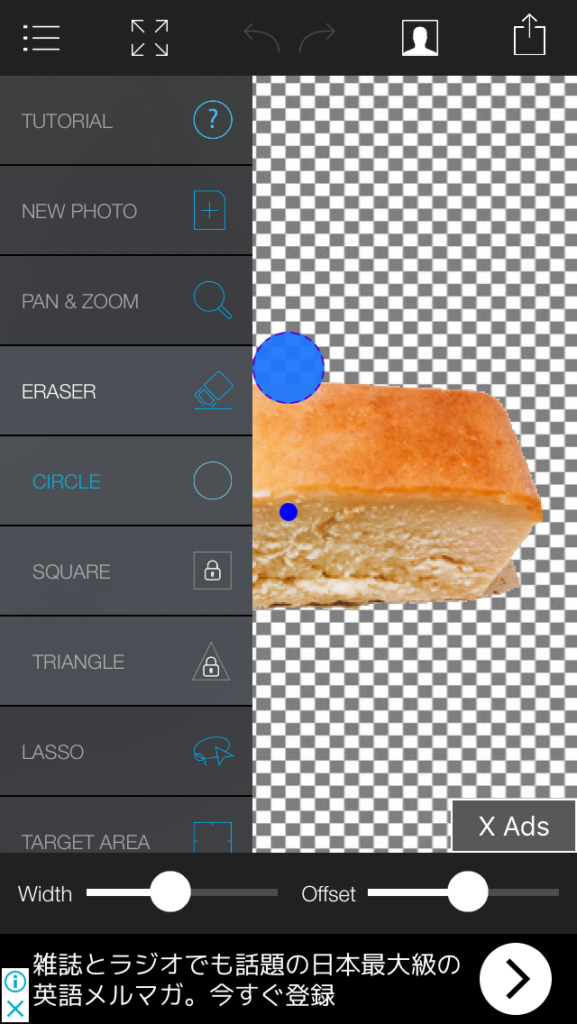
指で消す
こんな具合いにシャカシャカっと指で撫でたところを透明にできます。チェック柄の部分が透過された部分です。画像を重ねると下の色が透けて見えます。
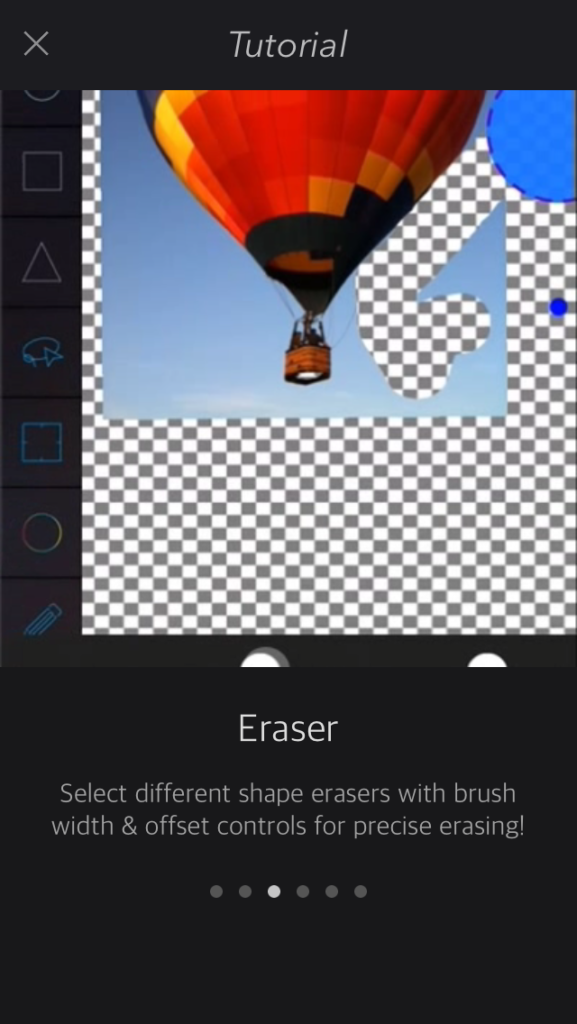
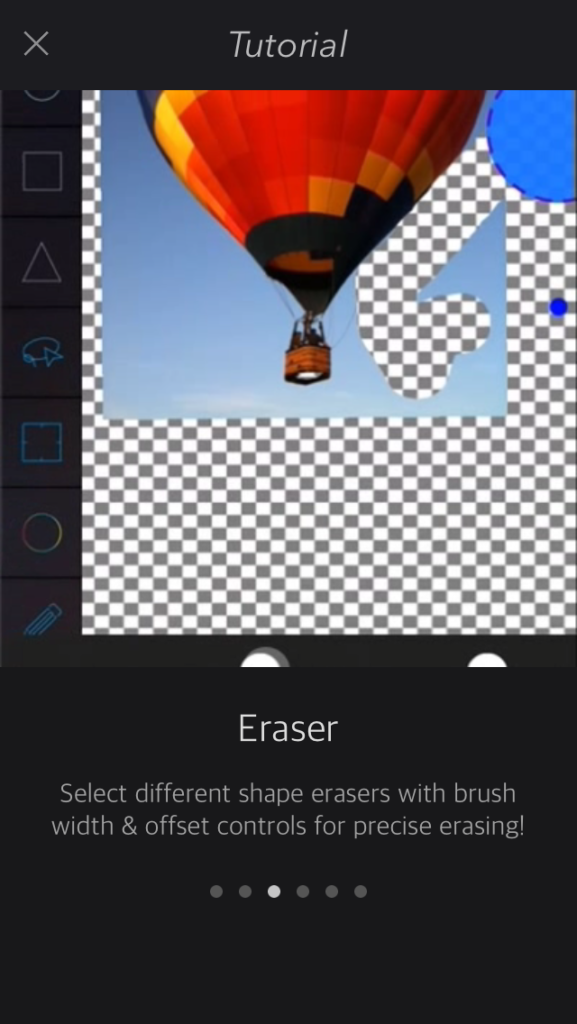
指の太さはWidthで調整できます。画像を見ながら消せるように指の位置をずらすことができるOffset機能があります。細やか。
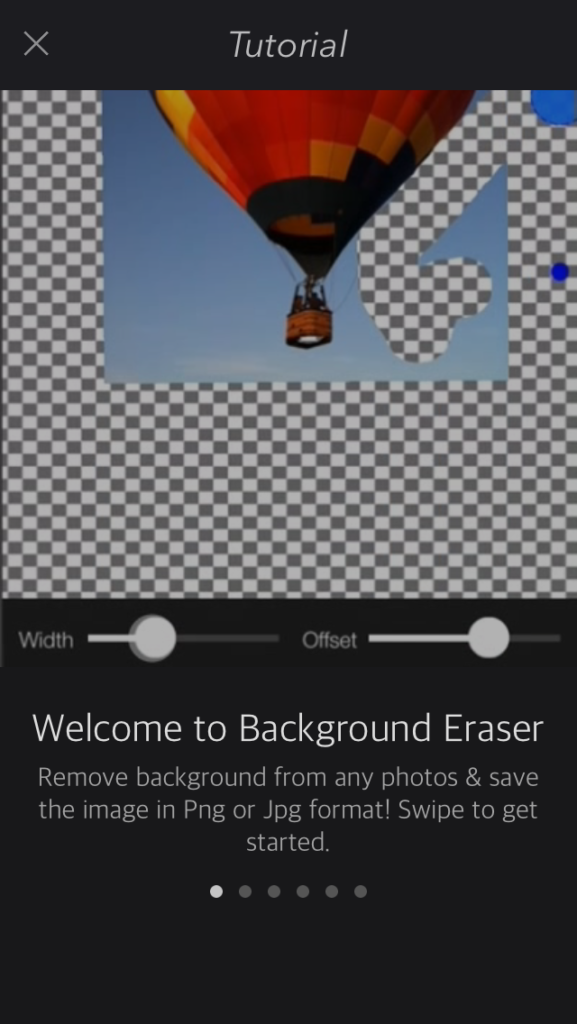
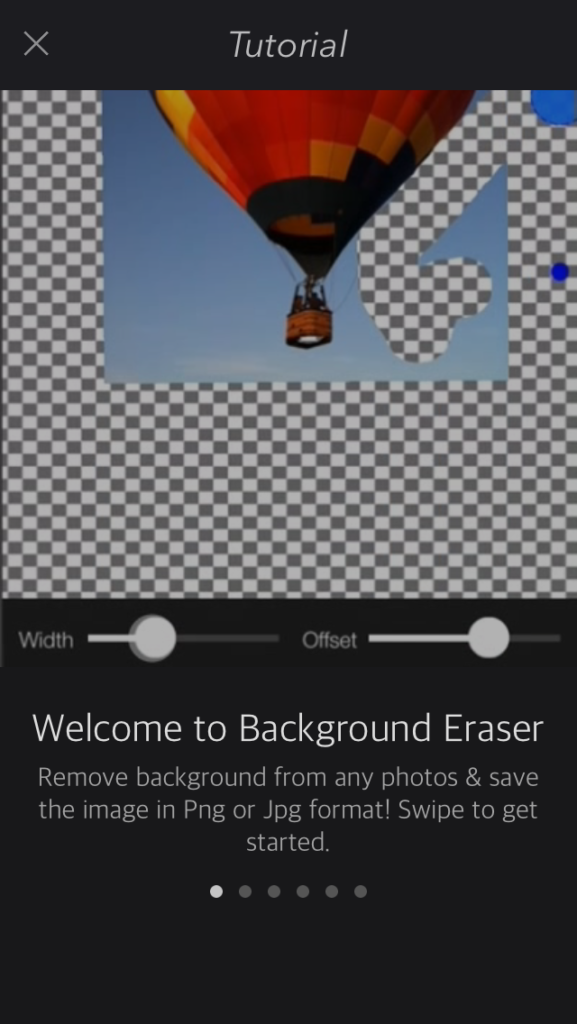
ワンタッチで消す
これは超便利です。タップした場所の色と同じものをワンタッチで消せます。背景色が一色の時には一発で消せますよ。
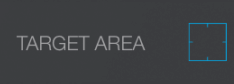
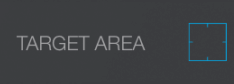
Targetareaボタンをタップしてから画像の消したい背景色をタップします。
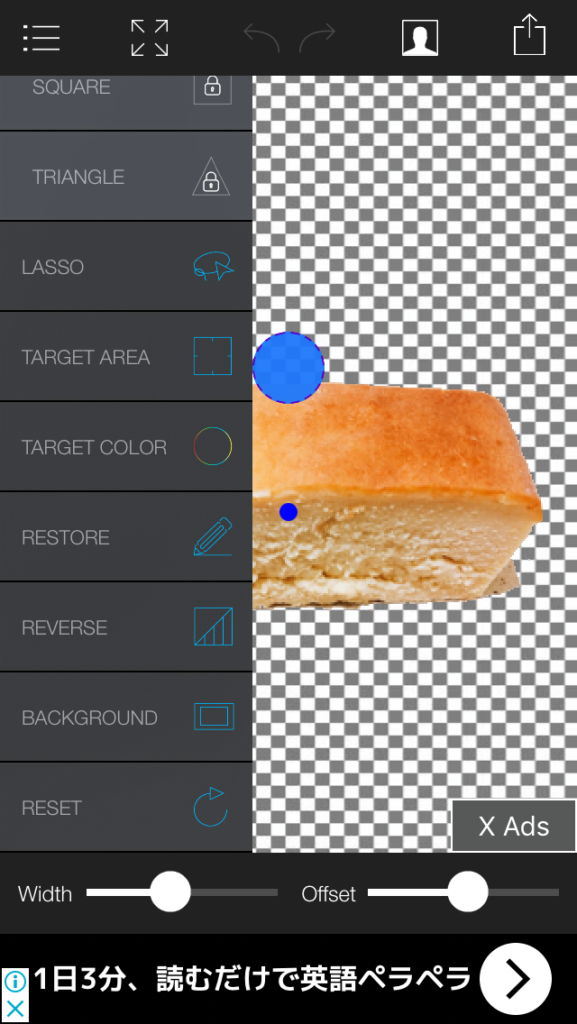
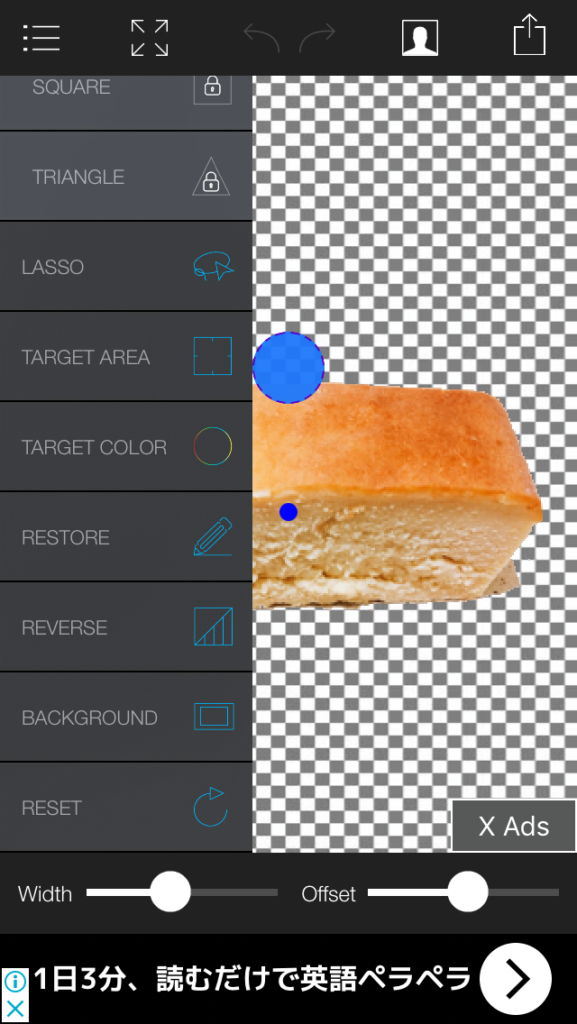
ワンタッチで削除する時の許容範囲を設定することもできます。
PNG形式で保存


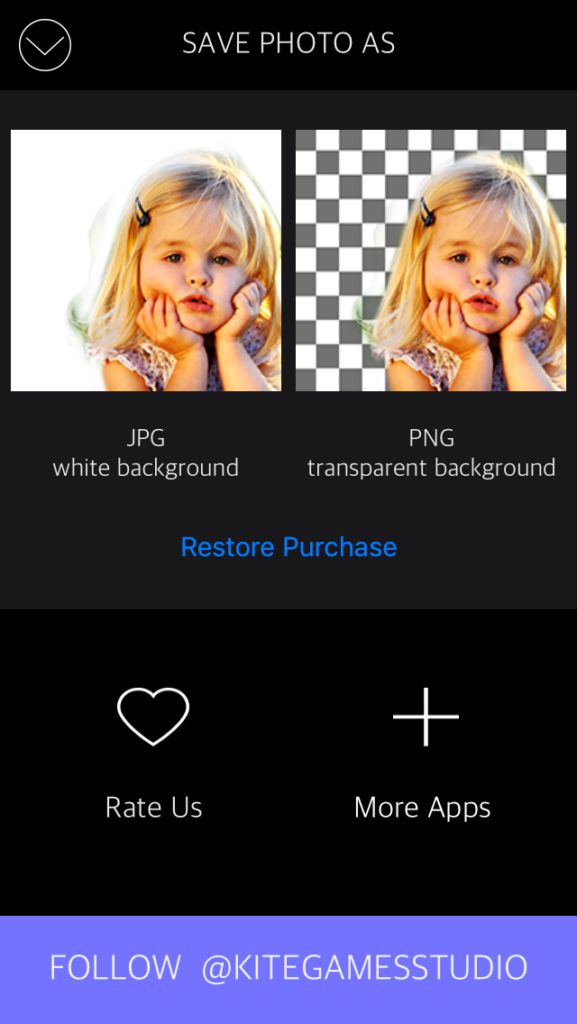
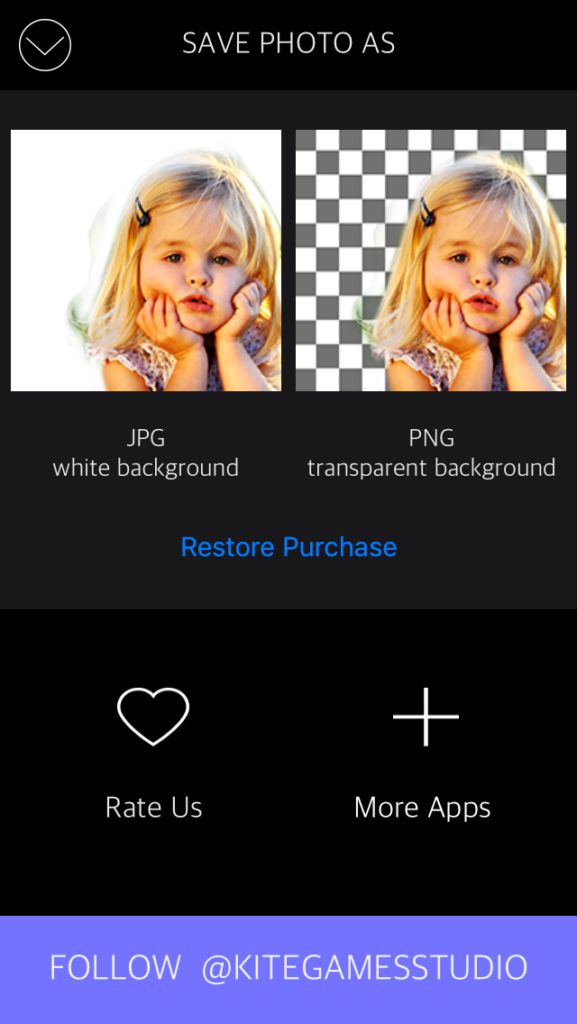
消し過ぎた部分を修復する
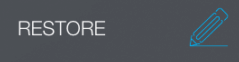
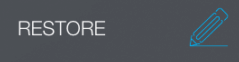
Restoreボタンをタップ→消し過ぎた部分をなでると修復されます
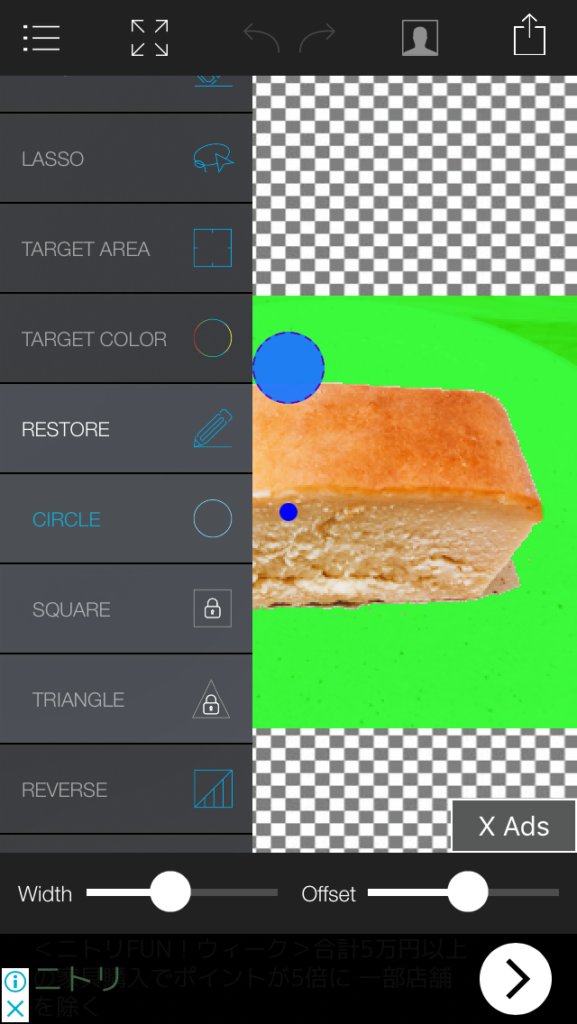
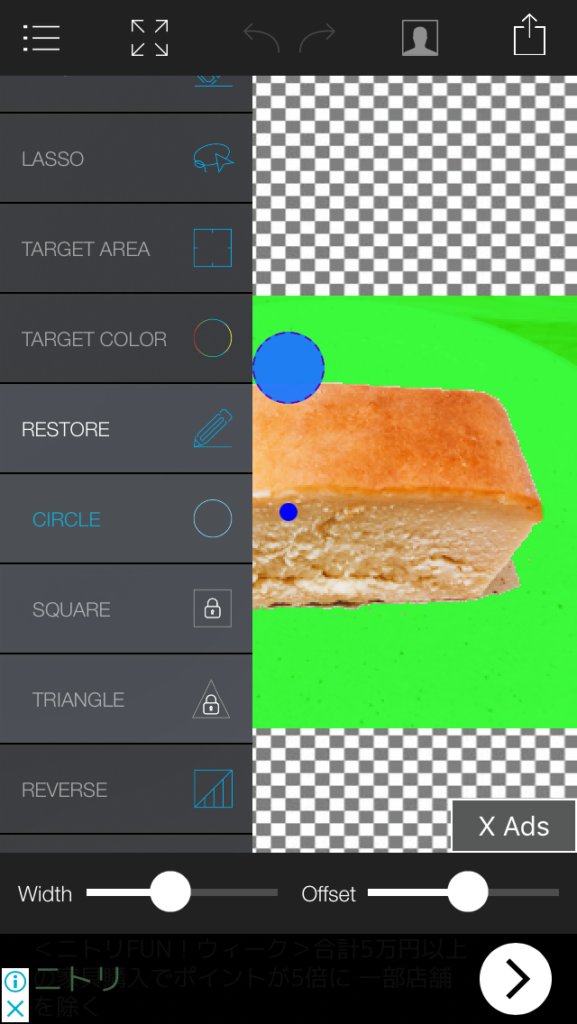
消した部分を反転させる
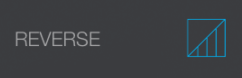
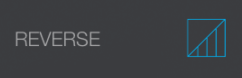
REVERSEボタンをタップ→消した部分と残した部分が反転されます
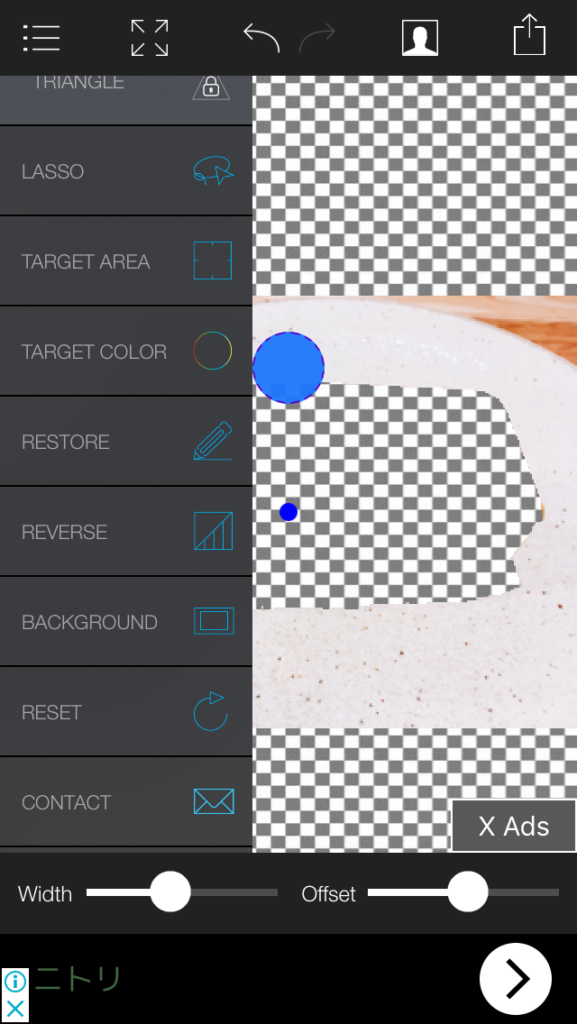
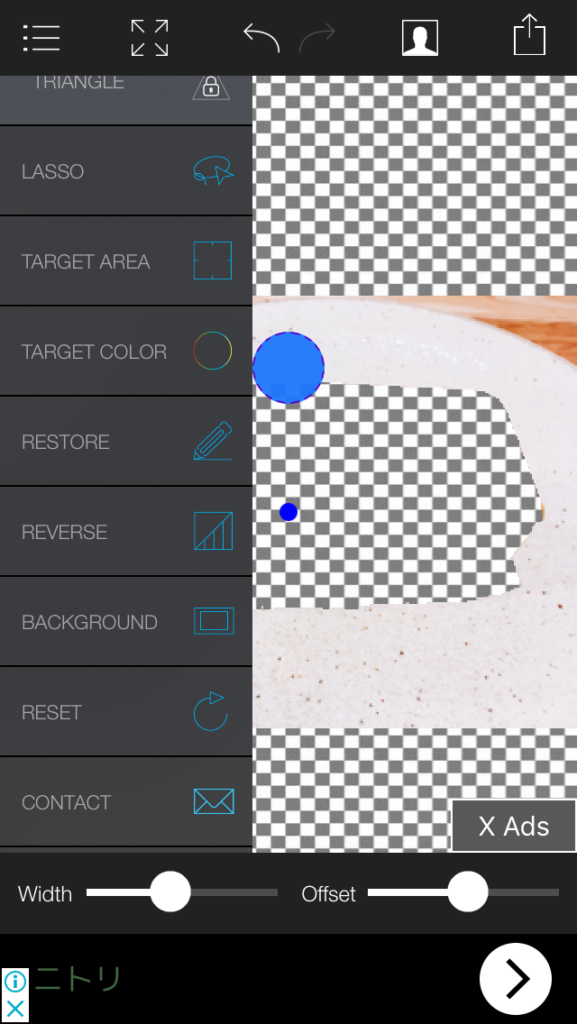
消した部分を見やすく色付けて表示する
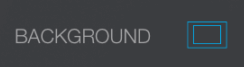
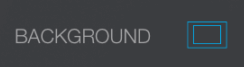
BACKGROUNDボタンをタップ→消した部分と残した部分が反転されます
黒く表示されていますが、実際は透明です。黒と白が選べます。画像の色合いに合わせて色を選ぶと見やすくなります。
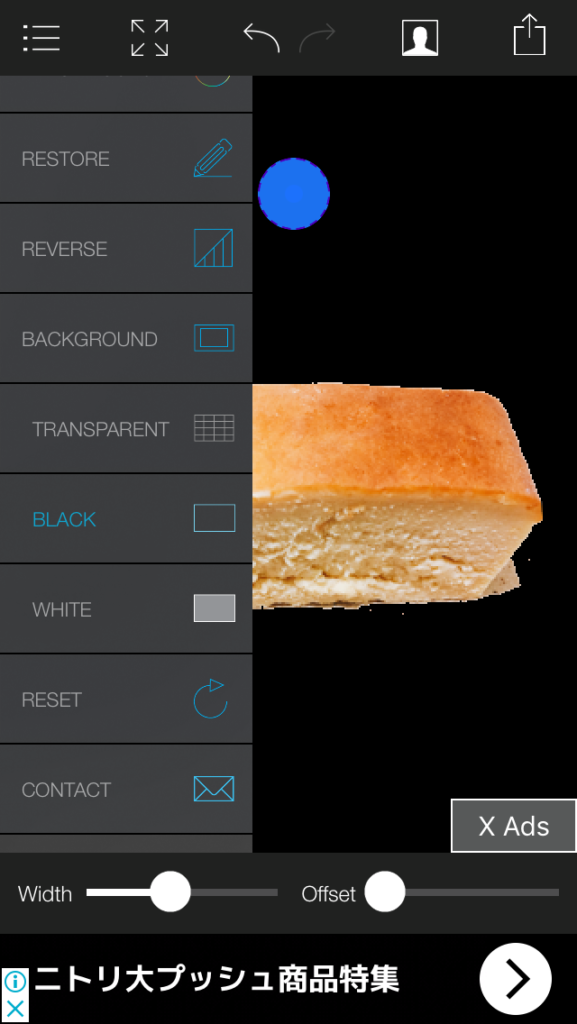
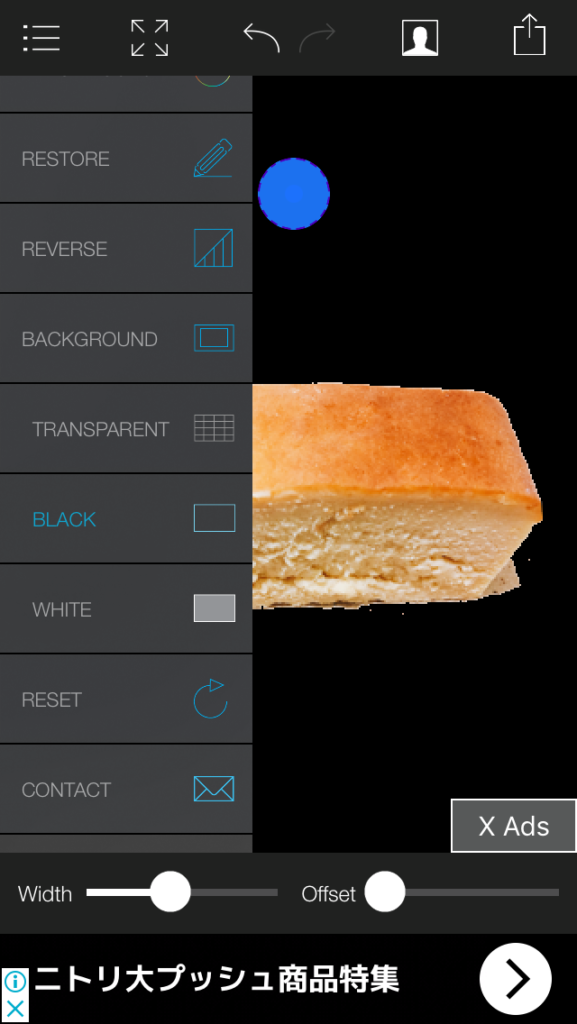
チュートリアルを見るのがおすすめ
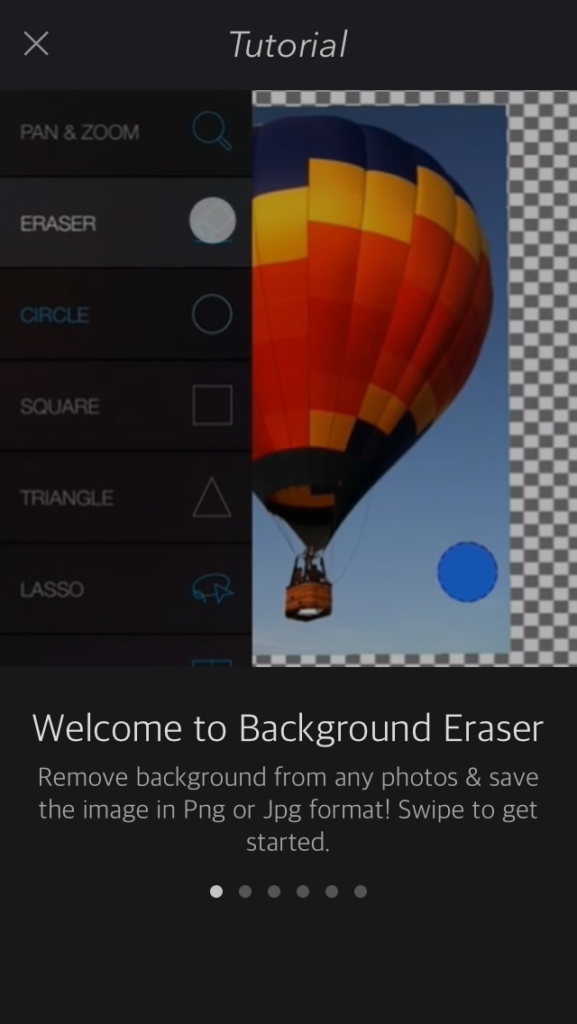
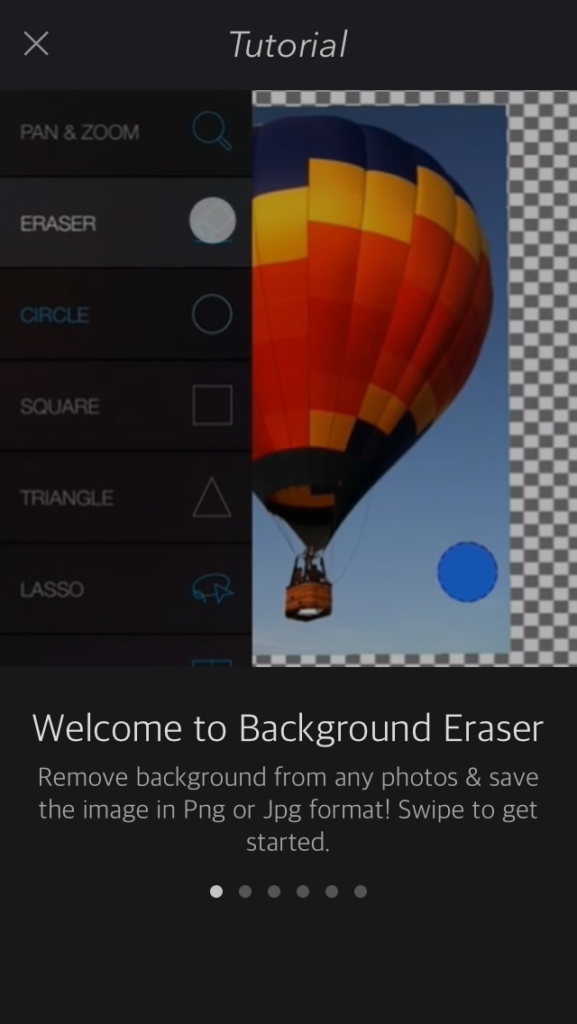
左側のメニューの一番上の?ボタンをタップするとチュートリアルが見られます。全部英語ですが動きが見られるので何となく雰囲気で分かると思います。使う前には一度見られることをおすすめします。
右へスワイプするとメニューが切り替わります。



Phontoとの合わせ技
画像に文字入れができるアプリPhontoと組み合わせて使うとこのように好きな背景を組み合わせて文字入れや図形も挿入することができます。




Phontoを使ったアイキャッチ画像のつくり方
- Background Eraserで画像をくり抜いてPNG形式で画像を保存します。
- Phontoを起動します。
- 一番下のカメラマークをタップします。
- プレーンな画像を使用を選びます。
- 色をタップして選びます。

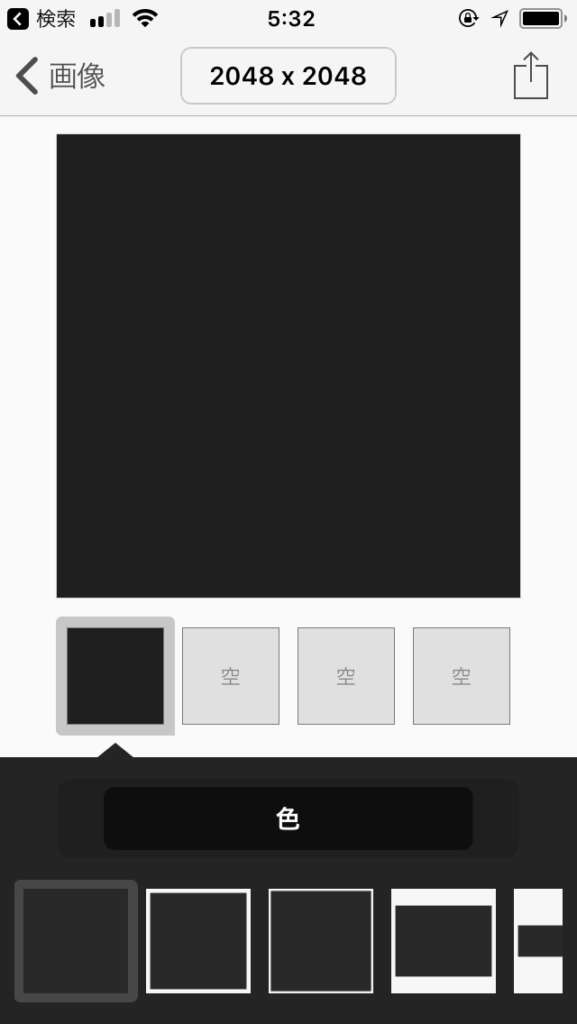
- 右上の上向き矢印をタップして背景色を確定します。

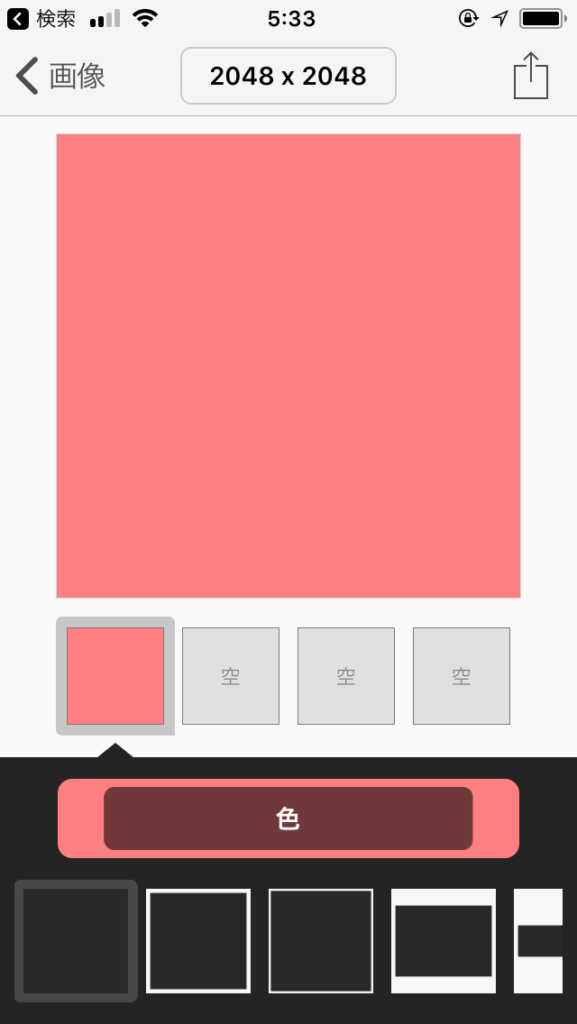
- カメラのアイコンをタップして画像を追加を選びます。(複数の画像を重ねることができます)

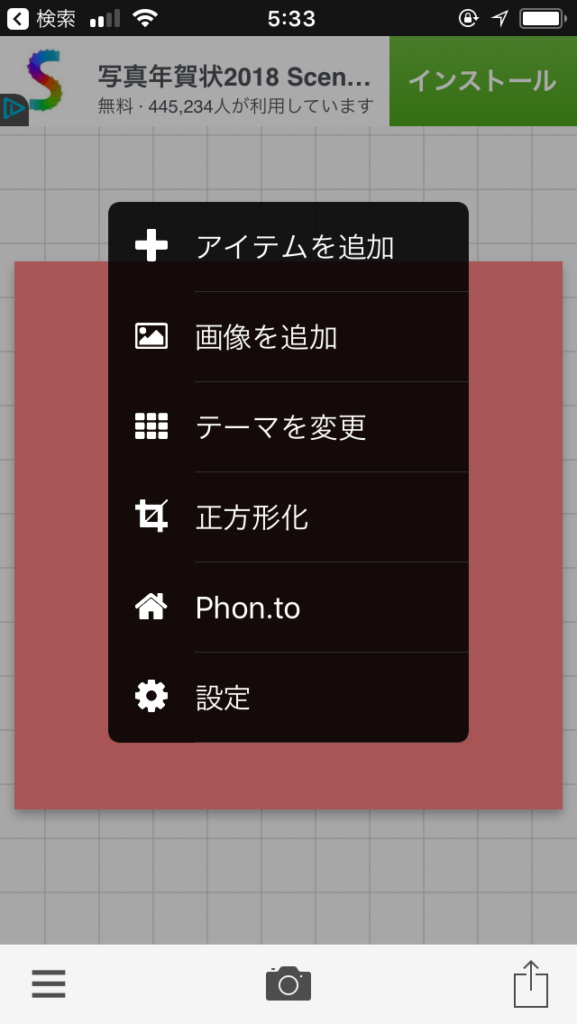
- 先ほどくり抜いた画像が重なって入りました。

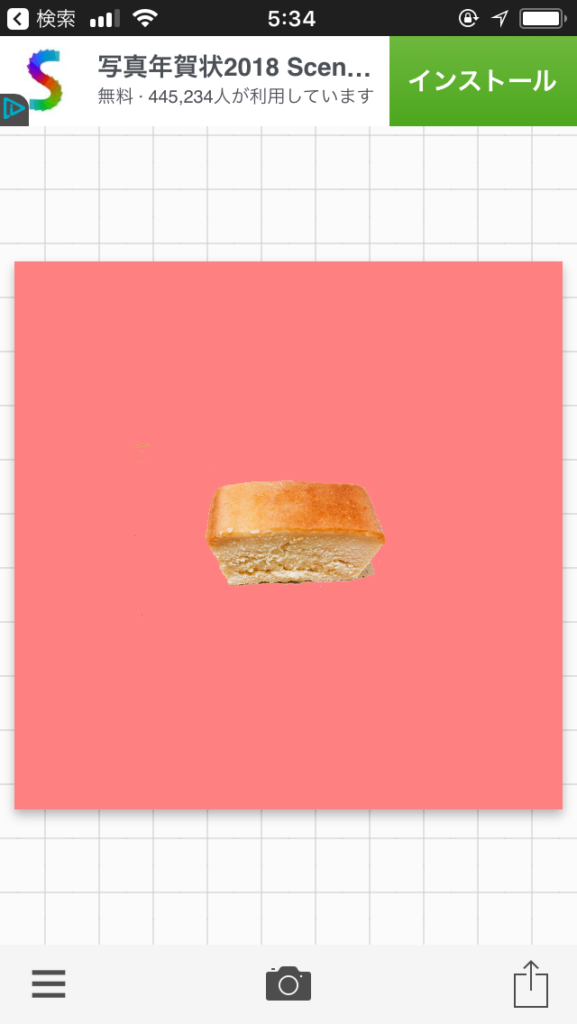
- 画面をタップして文字を挿入します。左下の三をタップ→アイテムを追加から★の図形が挿入できます。文字には、スタイルから影を付けることも出来ますよ。もちろんチーズケーキの画像を傾けたりサイズを変えたりすることもできます。画像の重ね合わせの上下は画像タップで変えられます。タップした画像が上に(前面に)出てきます。今回はbackground eraserを先に使いましたが、逆にphontoで作った画像をeraserで加工するのもありですね。




 ほんと楽しいですよ!無料でも十分使えます。ぜひお試しあれ。
ほんと楽しいですよ!無料でも十分使えます。ぜひお試しあれ。