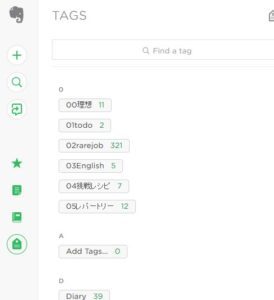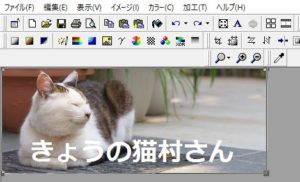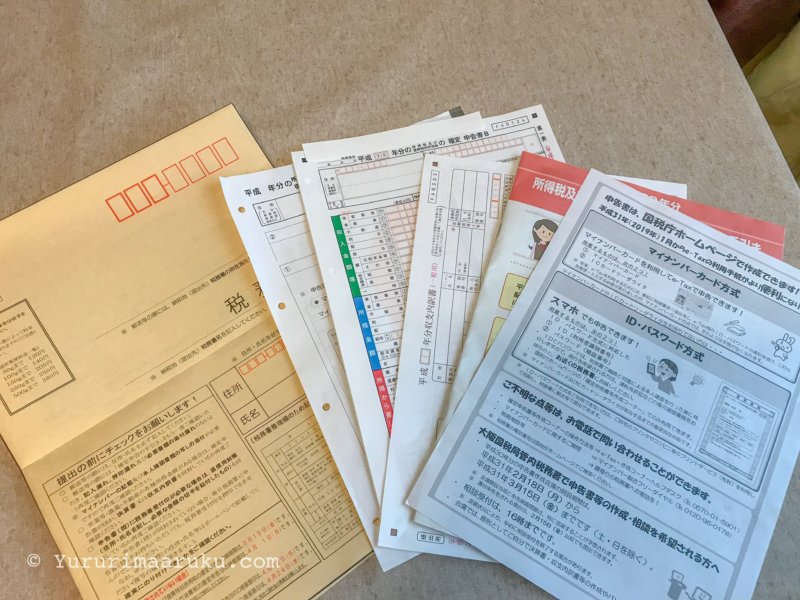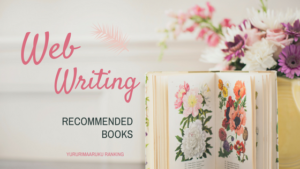今日はEVERNOTEについてのお話です。これ、ブログのバックアップに結構使えるんです。ブログを書いている方にも読者の方にもおすすめしたい。「webクリッパー」という機能を使うのがミソなんです。
 なごみ
なごみ
Evernoteとは
デジタルで色々な情報を保存できるツールです。「検索」や「フォルダ分け」などが機能的でとっても便利なんです。たくさんのデータをどんどん放り込んでいって後で整理するなど皆さん色々活用されています。
かなりの機能が無料で使えます。私も無料ユーザーです。
EVERNOTEはかなり有名なサービスなのでご存知の方も多いと思います。
webクリッパー機能が特に便利
この中でwebクリッパーという手軽にwebサイトをそのまま保存できる機能があります。
▼ 豊富な機能については公式サイトで詳しく紹介されています。
Evernote公式サイト
「webクリップパーでバックアップ」のいいところ
・画像も保存できる。
・記事内のリンクもそのまま保存できる。
・記事ごとに保存できる。
・Evernoteの検索・タグ等の機能が使える。
・記事のURLも保存される。
最悪何かの拍子に記事を削除してしまったりブログが削除されてしまったとしても、ここからコピー&ペーストで再現することができます。比較的、容易な方法だと思います。
Google chromeのEvernote拡張機能が便利
これを入れなくてもwebクリッパーは使えるのですが、Googlechromeを使っている方で頻繁に保存する方であれば、これを入れておくと便利です。Google chromeだと、拡張機能でブラウザのボタンに組み込むことができるので、1~2クリックほどで見ている画面がすぐに保存できます。
私は最近これをバックアップに使っています。
▼ここからダウンロードできます。
iPhoneやiPadのブラウザからも手軽に保存できます
▼Evernote公式サイトの解説
Android と iOS デバイスで Web ページやコンテンツをクリップする方法 – Evernote ヘルプ&参考情報
▼パーフェクトガイドブック
通常のバックアップサービスだと復元が大変
以前こんな記事を書いたのですが・・。
私の利用しているはてなブログのバックアップ機能を使うと、htmlという形式のとても読みにくいファイルがダウンロードされてしまうんです。画像も削除されてしまいます。万一の時に復元しようと思ったら、これ結構労力かかるなぁ・・と考えていまして・・「そうだ!Evernoteという方法があった!」と気が付きました。
こんな感じで保存されます
左側にタイトル、右側にブログ画面が表示されます。多少レイアウトが崩れる事はあります。どこから保存しても保存されるところは同じです。どこからでもアップできて、どこからでも見られて手軽です。


URLも同時に保存できます
右上のここのところ。このようにURLも残りますのでこれはブロガーさんにはありがたいことかと思います。


クリップの手順
Google chromeからクリッパーを例にやってみます。Google chromeの拡張機能をインストールすると、このようにツールバーに象さんのマークが出てきます。
ここをクリックします。


するとニョキっと画面が下に出てきます。ここで「保存」を押すだけです。ただし、私はブログのバックアップだけまとめたいので「blog」というnotebookを作ってそこに入れています。
※下の「保存先」のところで指定します。
クリップのところは「ページ全体」を選択してください。evernoteは1ヶ月無料で使える容量が限られているのでご注意ください。
タグも付けられます。


保存したデータを見るのは、Evernoteにログインして見ます。ツールバーのお気に入りに入れておけば、すぐにアクセスできて便利ですよ。
iPhoneやiPadなどからも見られます。
safariなどのブラウザからも見られますし、Evernoteのアプリもあります。
タグで絞り込んむのも簡単。右端のアイコンの一番下、タグのマークをクリックするだけです。


ユーザー登録も簡単
無料で始められますから、ご興味ある方は一度ためされてはいかがでしょう?ここに書いた以外にも豊富な機能があります。色んなサイトで活用方法が紹介されています。
有料メンバーになると容量がたくさん使えたりなどその他メリットがあります。無料でも結構たくさん使えるのであまり不自由はないですが、画像や動画などたくさんアップされる方は必要かもしれません。
▼Evernoteのサイト
ブログを書いたら最後にカチッとクリックしてバックアップしています。そうそうブログが無くなるということはないのですが念のためです。
ではまた。