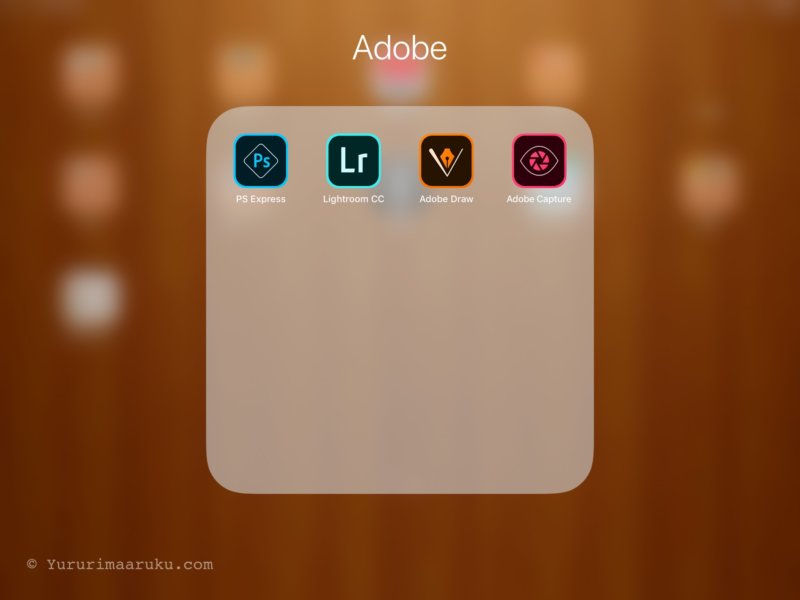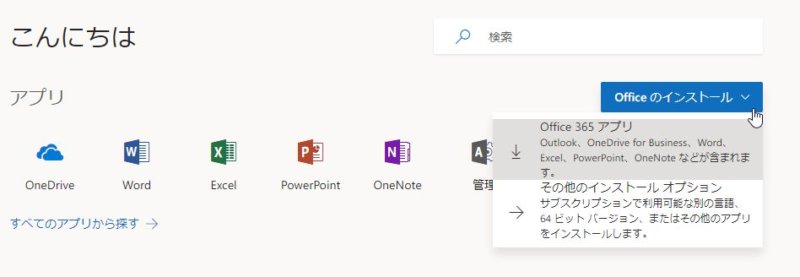最近のパソコン環境でひとつパワーアップしたものがあります。それは画面です。普段は購入して7~8年経つLenovoのノートPCを使っているのですが、これに17インチのモニターを接続しました。2画面に表示させることをデュアルディスプレイと言います。画面を拡張して広く使えるようになります。
2画面はほんとに便利ですよ!これで今回の移転も作業が一気にはかどりました。だって単調作業いっぱいやりましたからねー。倍速以上で進みました。
作業時間が短縮されてこんなにも楽になるのかという感じです。接続も簡単でものの5分程で完了です。1~2万円の投資ですが、十分その価値はありました。便利過ぎて2画面でも3画面でも拡張したい気分です。あ、でも場所とるから2画面でいいですけどね。
2画面にしたら作業効率が2倍以上に
デュアルディスプレイは職場でも取り入れています。画面が広くなると色々なことが出来ますよ。狭い1画面だと、作業ごとにいちいち画面を切り替えないといけないでしょう。それが表示させたままで他の作業ができるのです。体感ではクリック数が半減です。見ながら作業できるって楽です。
ブログ作業で言えば
例えば・・
・メイン画面でブログ本文を書き、サブモニターで画像を選択する。
・同じくメインでブログ本文、サブモニターで更新後の画面を表示(F5で最新の情報に更新)
・サブモニターに操作方法や設定画面のマニュアルを表示しながら、メインで操作をする。
・記事を見ながらHTMLタグを修正する。
・表示を確認しながらブログデザインを修正する。
などなど・・
その時々で活用できます。
表示させるだけだったらiPadでもいいのですが、それだとコピペができない。そしてドラッグもできない。そして画面が狭い。私も今までiPadと併用でやってきたのですが、やはり画面が広いのは使いやすいです。
同じ画面でもLenovoの画面とは色や表示が異なるのです違う液晶画面での色合いを確認できるようになったのは副産物でした。写真も違って表示されるので、比較しながら使えるのが良いです。
タブブラウザの便利なところ
タブブラウザだとタブをドラッグするだけで画面を切り離せます。
例えばGoogle Chromeを使う私の場合、このタブの部分をひょいと上の左の画面にドラッグします。
すると別モニターに別ウインドウで切り離された画面が表示されます。デュアルモニターになってからこれほんとに重宝しています!
色にはこだわった
私が注文したのはこちらです。リビングに置きたかったので、重苦しくならないように白を選びました。ほんとだったらDHMIケーブルで接続するのがいいのですが、HDMI対応のものは権利関係があって高くなります。私は安く抑えるためにHDMIなしのものを選びましたが、予算に余裕のある方はHDMI対応のものにするのが良いかもしれません。
パソコンと接続
届きました。
画面を台にセットします。

左が電源、右がパソコンへ接続するケーブルです。青い方のケーブルをパソコンへつなぐだけです。

線をつないだらパソコンのデスクトップで右クリック→「ディスプレイ設定」をクリックします。
▼こちらはWindows10の設定画面です。「表示画面を拡張する」を選択します。
▼ここを切り替えれば2画面ともに同じ画面を表示することも可能です。
▼次に画面の配置を設定します。1がノートパソコン画面で2が17インチモニターです。ドラッグで動かして位置決めをします。上下にも左右にも斜め位置にもセットできます。
設置は以上で完了です。
購入の際は接続端子の組み合わせに要注意です。私のノートパソコンにはHDMIもあったのですが、HDMIだと価格が少し上がるので、アナログ端子の接続にしました。
こちらのサイトが参考になります。
画面の高さ
画面の高さは目の高さと同じかやや下にするのがおすすめです。見上げる状態だと長時間の作業では首に負担がかかります。
実は最初カウンターにサブモニターを置いていました。以前本を置いてあったところを片付けてモニター置き場にしました。
ただ、見上げる角度だったので1日使っていたら首がだるくなってしまいました。
結局こうなりました。使うときだけモニターを下ろしています。
使わない時はこんなカウンターに置いています。場所はとりますが白だから圧迫感が少なくて済んでいます。見た目もこれぐらいなら許せる範囲です。正面に向けていると画面が黒くて重いので、横向きにしています。
リビングに置くのもどうかなあと思いますが、色々スペースを作ったものの今はリビングが一番作業しやすいのです。仕方ないからここに置いています。
夫が興味深そうに見てきました。仕事で取り入れようと検討しているようです。
では、また。
2017.2.7追記
デュアルディスプレイ使ってきて気付いたこと
画面のキャプチャを取るときは、そのままprint screenを押すと二画面丸ごと取ってしまうのです。
今見てる画面だけでいい時は、alt+printscreenで取ると扱いやすくなります。おススメ。
2017.11.21追記:システム管理者のメモ帳
パソコンがフリーズしているか判断する方法
ずばり、時計を確認するです。右下のところ。今日パソコンが動かないと言われて呼ばれました。私はシステム管理者です。マウスも動かない、キーボードも動かない。フリーズかなと思って見ていたらスタッフが「時計が止まっている」と言いました。そっか。それは一番手っ取り早い判断方法かもしれないなとハッとしました。意外と判断に迷う時があるのですよ。ブログにメモしておこうと思ったけど、ちょうどいい記事がなかったのでここに書いておきます。
またちょうどいい記事があったら、そこへ移します。